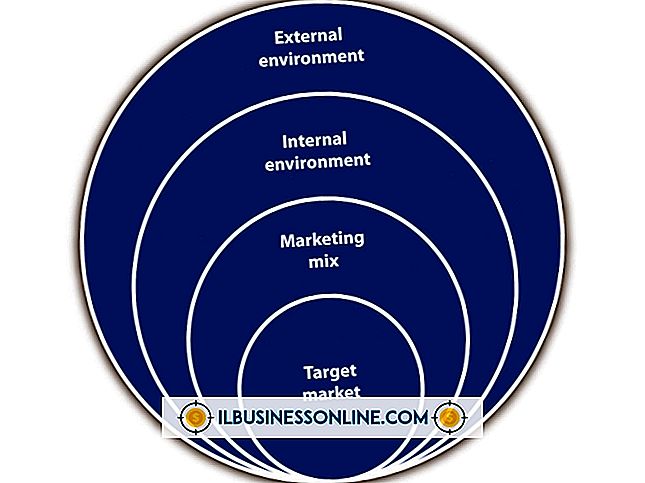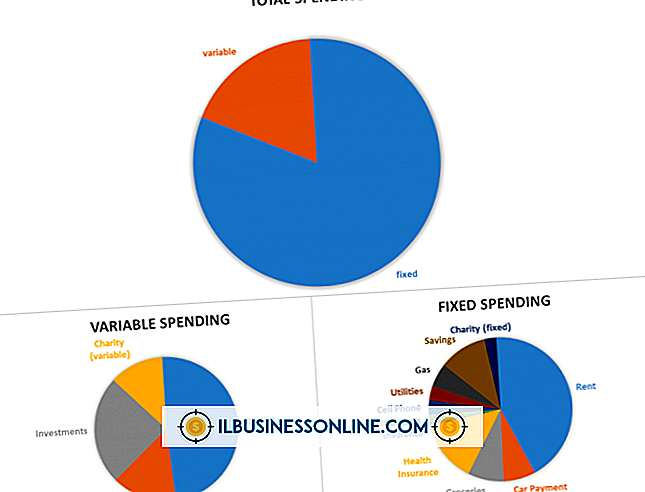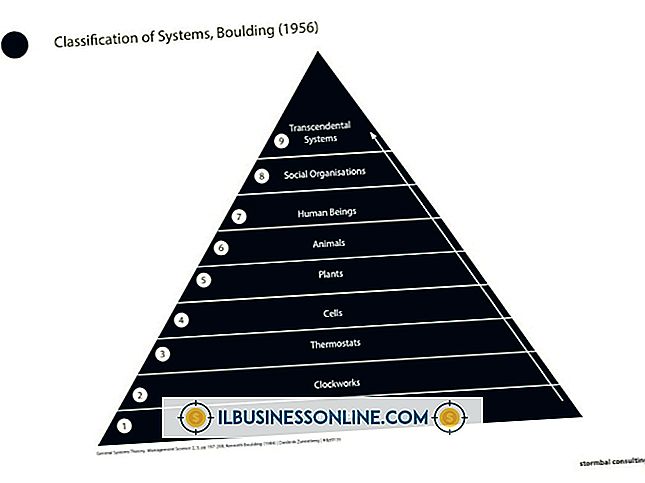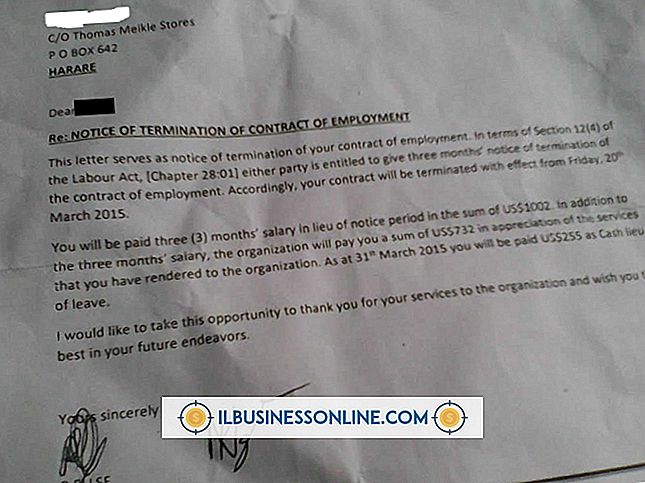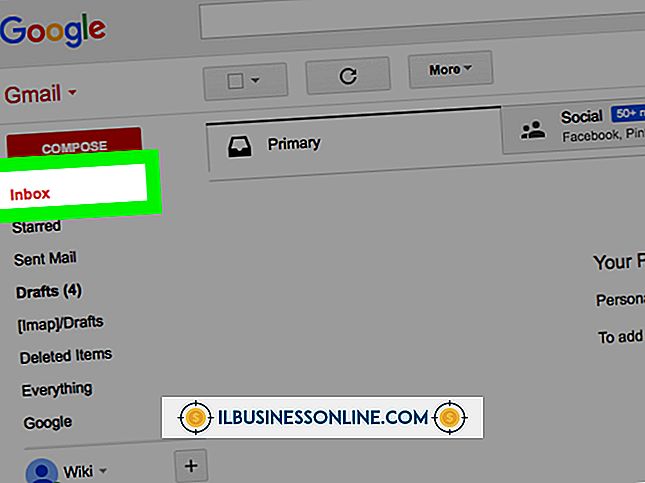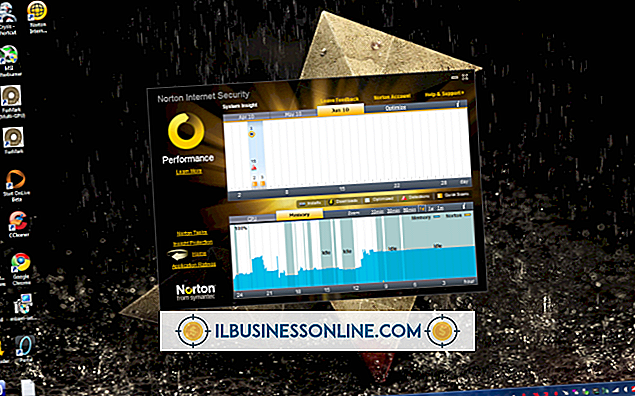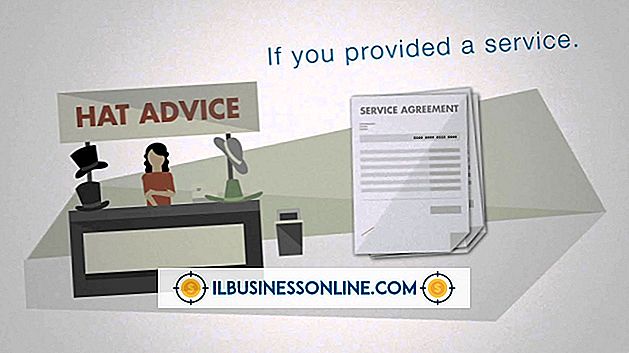Como incorporar uma marca d'água em imagens no seu Mac

Se você tiver um computador Mac, não precisará do Photoshop ou de qualquer outro software de edição de imagens para adicionar rapidamente uma marca d'água a uma imagem. A opção Anotar na pré-visualização tem tudo o que você precisa para marcar uma foto com o nome da sua empresa ou informações de direitos autorais. Basta digitar sua marca d'água em uma caixa de texto e ajustar a cor e a opacidade conforme necessário para incorporar a marca d'água à imagem. Uma opacidade de 10% geralmente é suficiente para criar uma marca d'água identificável sem obliterar a imagem por trás dela.
1
Localize uma imagem no seu Mac usando o Finder. Botão direito do mouse no arquivo ou pressione “Control” e clique nele. Selecione "Duplicar" para criar uma cópia da imagem original. Clique duas vezes na cópia para abri-la na pré-visualização. Se você tiver definido outro programa para abrir arquivos de imagem, selecione "Abrir com" no menu Arquivo e selecione "Visualizar".
2
Clique no menu "Ferramentas", selecione "Anotar" e clique em "Texto". O cursor muda para um símbolo cruzado. Arraste o cursor sobre a imagem onde deseja que a marca d'água apareça. Uma caixa de texto retangular aparece na tela.
3
Digite o texto que você deseja usar como marca d'água, como "Direitos autorais" ou o nome da sua empresa. Pressione "Command-A" para realçar o texto que você acabou de digitar.
4
Clique no botão "Fonte" que aparece acima da foto, que se parece com um "A." A janela Fontes é aberta. Altere a fonte e o tamanho da fonte conforme desejado. Clique no botão "Cor do texto" na parte superior da janela Fontes, que é um quadrado colorido ao lado da letra "T." A janela Cores é aberta.
5
Selecione uma cor na janela Cores. Na maioria dos casos, as marcas d'água ficam melhores quando são brancas, mas você pode escolher qualquer cor que desejar.
6
Localize o controle deslizante Opacidade na parte inferior da janela Cores. Arraste o controle deslizante para a esquerda até que o número ao lado do controle deslizante esteja em 10 por cento.
7
Clique em qualquer lugar da imagem para desmarcar o texto realçado, para ver como a marca d'água aparecerá quando o arquivo for salvo. Se o texto parecer muito fraco ou se não for fraco o suficiente, destaque o texto e altere o nível de opacidade conforme necessário.
8
Clique no menu "Arquivo" e selecione "Salvar". A marca d'água é incorporada na imagem.
Gorjeta
- Se a foto estiver no iPhoto, você poderá encontrar rapidamente o arquivo no Finder. Selecione a foto no iPhoto, clique no menu "Arquivo" e selecione "Revelar no Finder". Você pode localizar o arquivo original ou o arquivo iPhoto modificado em uma nova janela do Finder.
Aviso
- As informações deste artigo se aplicam ao OS X Mountain Lion. Pode variar um pouco ou significativamente com outras versões ou produtos.