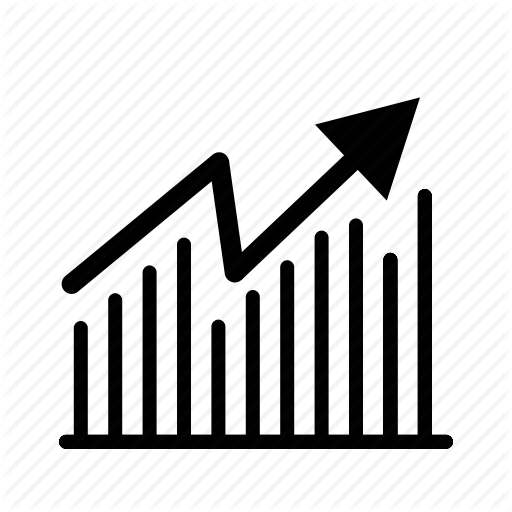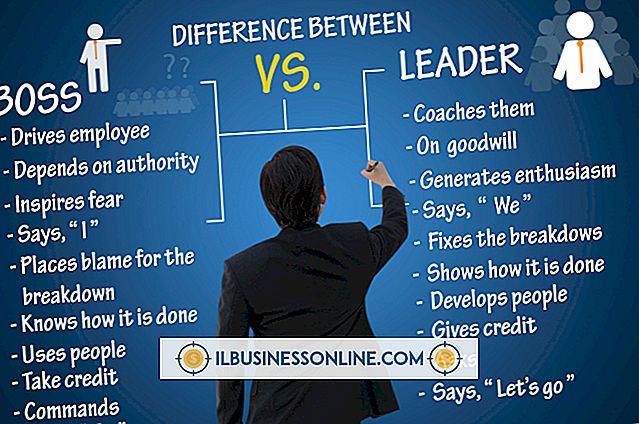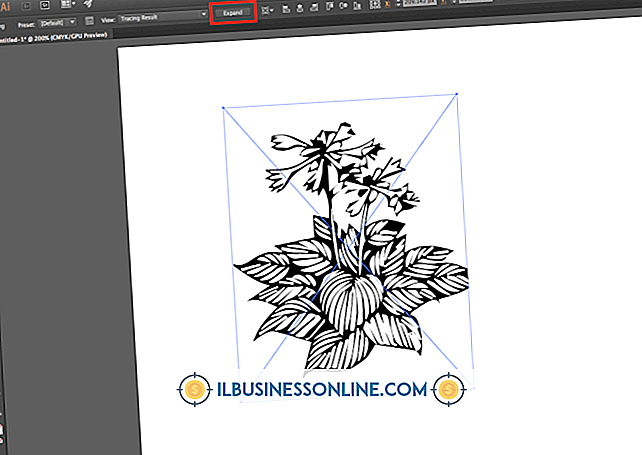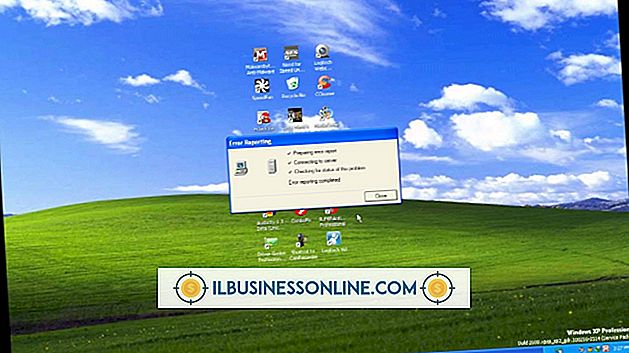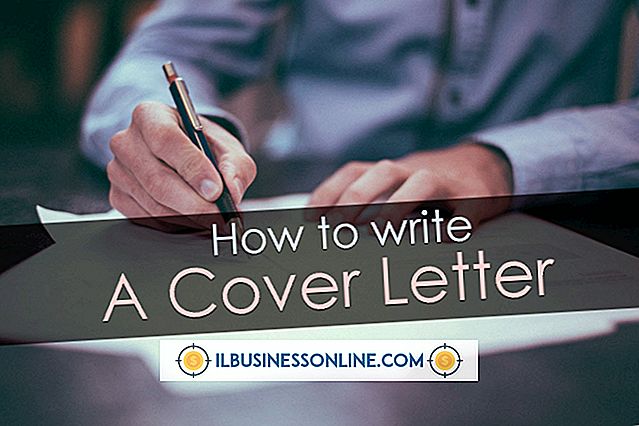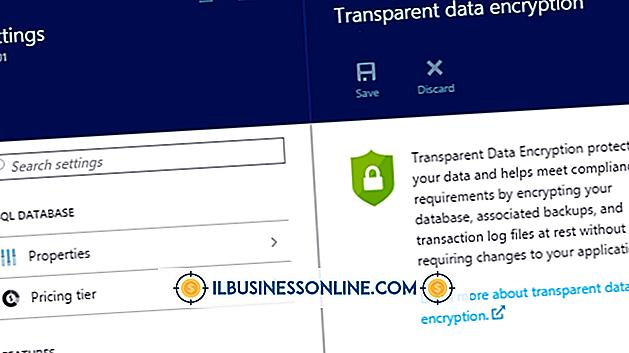Como descobrir o que está ocupando tanta RAM

Ter várias janelas do navegador, e-mails, documentos do Word e planilhas do Excel todas abertas ao mesmo tempo tornou-se um modo de vida para proprietários de pequenas empresas. Por esse motivo, é importante ficar de olho em quanto de memória está sendo usada antes que o computador comece a desacelerar. A RAM é usada para armazenar informações que precisam ser acessadas rapidamente. Ele é esvaziado toda vez que você desliga o computador, ao contrário do disco rígido, que armazena as informações permanentemente. Se você achar que o seu computador está ficando lento, você pode usar o Gerenciador de Tarefas do Windows para determinar o que está ocupando tanta RAM.
Identificando os porcos da memória
1
Pressione “Ctrl-Shift-Esc” para iniciar o Gerenciador de Tarefas do Windows. Como alternativa, você pode clicar com o botão direito do mouse na barra de tarefas do Windows e selecionar "Iniciar Gerenciador de Tarefas" no menu suspenso.
2
Clique na guia "Processos" para ver uma lista de todos os processos atualmente em execução no seu computador.
3
Clique no cabeçalho da coluna "Memória" até ver uma seta acima, apontando para baixo para classificar os processos pela quantidade de memória que estão recebendo. Os maiores glutões de memória estão no topo da lista e os menores na parte inferior.
4
Clique em "Mostrar processos de todos os usuários" para procurar processos que possam estar sendo executados atualmente em outras contas de usuário. Digite uma senha de administrador, se solicitado.
5
Observe a entrada do processo na coluna Descrição para ver para que o processo é usado. Muitos processos são difíceis de identificar simplesmente pelo nome. Por exemplo, o Smss.exe é o Gerenciador de Sessão do Windows.
6
Clique com o botão direito do mouse no processo se a descrição não ajudar você a determinar para que é usado. Selecione "Ir para serviços" no menu suspenso. O serviço associado ao processo é listado. Se nenhum serviço estiver listado, esse processo específico não está associado a nenhum serviço.
7
Clique com o botão direito do mouse em um processo e selecione "Propriedades" no menu suspenso. Clique na guia "Detalhes" da caixa de diálogo Propriedades para ver informações adicionais para encontrar informações adicionais sobre o processo.
8
Use um serviço online como o ProcessLibrary.com para determinar o propósito de qualquer processo, se você não conseguir descobrir.
Limpar RAM
1
Selecione o processo no Gerenciador de Tarefas e clique no botão "Finalizar processo" para interrompê-lo. Pare de executar um programa ou processo no Gerenciador de Tarefas somente se você souber para que serve.
2
Reinicie o seu computador para limpar a memória. Isso é especialmente útil se o computador estiver em execução por períodos prolongados, pois os programas que você usa e fecha podem deixar processos residuais sendo executados em segundo plano. Quando o computador iniciar novamente, somente os programas ativados durante a inicialização ocuparão a memória RAM.
3
Clique no botão Iniciar do Windows e clique em "Painel de Controle". Digite "Solucionador de problemas" no campo de pesquisa do Painel de controle e selecione "Solução de problemas". O Windows Performance Troubleshooter é aberto. Clique em "Verificar problemas de desempenho", localizado em Sistema e segurança, para identificar processos problemáticos que podem estar ocupando muita memória RAM.
4
Exclua ou desinstale os programas que você não usa. Mesmo se você não usar um programa, ele ainda poderá ocupar a memória se estiver programado para carregar na inicialização. Você também pode baixar o Autoruns for Windows, um download gratuito do Microsoft Technet, que pode ser usado para gerenciar quais programas são executados na inicialização.
Aviso
- Arbitrariamente parar um processo no Gerenciador de Tarefas sem saber sua finalidade pode travar um aplicativo ou o computador.