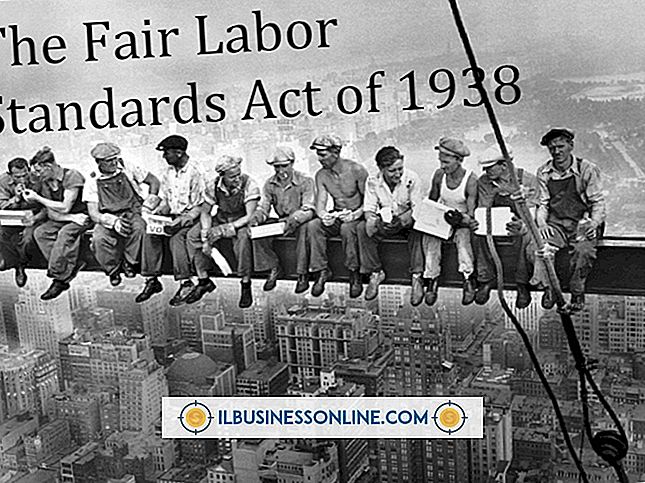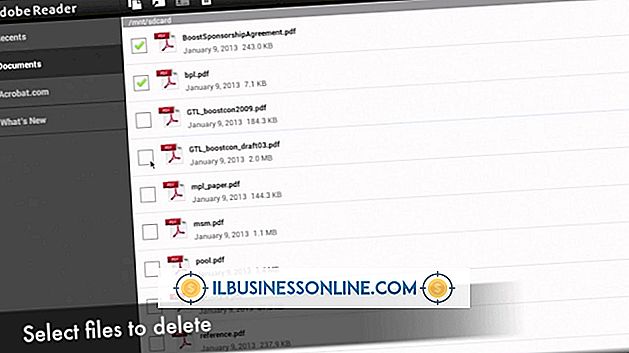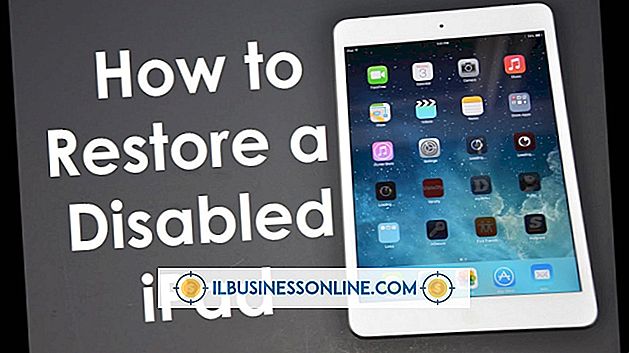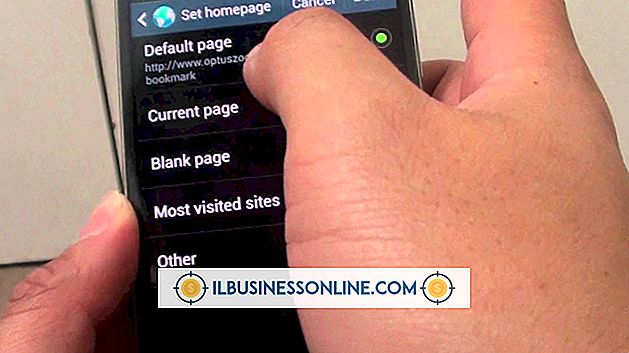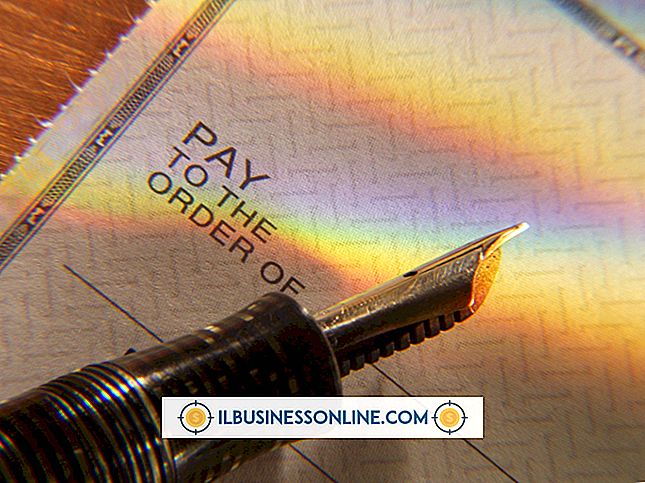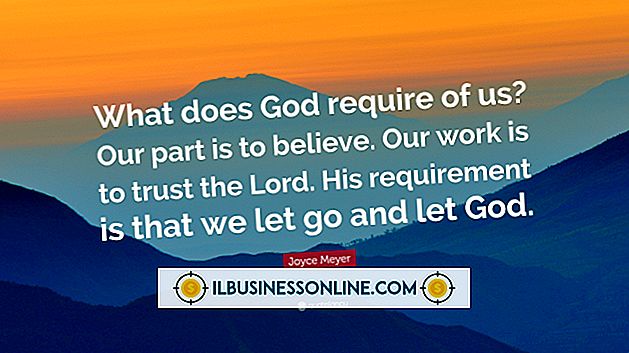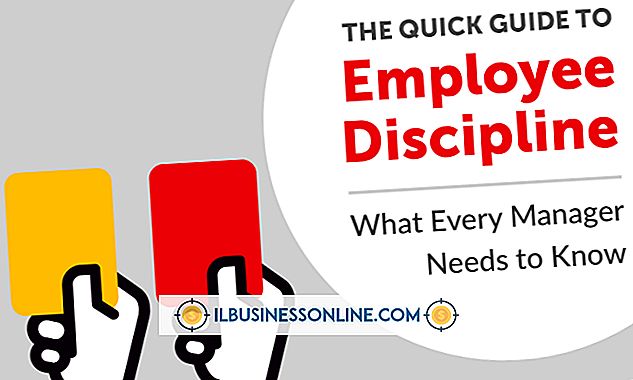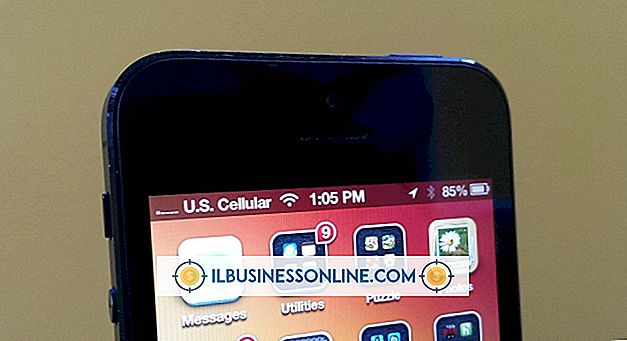Como consertar uma tela pequena no Chrome para torná-lo maior

Texto pequeno e imagens muito pequenas dificultam a visualização de uma página da Web. Se você usa o Google Chrome como navegador, pode aumentar o tamanho de uma página da Web com a ferramenta Zoom. O Chrome permite aumentar o zoom em apenas uma página ou ampliar o conteúdo em todas as páginas visitadas. O navegador também apresenta vários tamanhos de fonte extra grandes que podem ser úteis quando o texto é difícil de ler.
Ampliar a página atual
1
Inicie o Chrome e vá para a página da Web que você deseja ampliar.
2
Clique no botão "Menu". Encontre "Zoom" na lista de opções de menu.
3
Clique no "+" ao lado de Zoom para ampliar a página ou no botão "-" para diminuí-la. Alternativamente, pressione "Ctrl" e "+" para ampliar a tela ou "Ctrl" e "-" para diminuí-la.
4
Clique no botão "Tela inteira" ao lado de Zoom para entrar no modo de tela inteira. Você também pode ativar o modo de tela cheia pressionando "F11".
Aumentar todas as páginas
1
Inicie o Chrome e clique no botão "Menu".
2
Clique em "Configurações" e clique em "Mostrar configurações avançadas", na parte inferior da janela.
3
Role para baixo até a seção Conteúdo da web. Clique no menu suspenso "Zoom de página" e selecione um tamanho de 25% a 500% de zoom. A configuração padrão é o zoom de 100%.
4
Clique no menu suspenso "Tamanho da fonte" e escolha um tamanho de "Muito pequeno" para "Muito grande". Feche a janela para salvar suas alterações.
Dicas
- Se o tamanho da sua janela do Chrome for pequeno, você pode ter clicado acidentalmente no botão "Restaurar para baixo". Para corrigi-lo, clique no botão "Maximizar" na parte superior da tela.
- O Windows vem com uma ferramenta Lente de aumento que amplia a tela inteira ou partes da tela. Ele também tem uma opção de cores invertidas que pode tornar o texto mais fácil de ler.