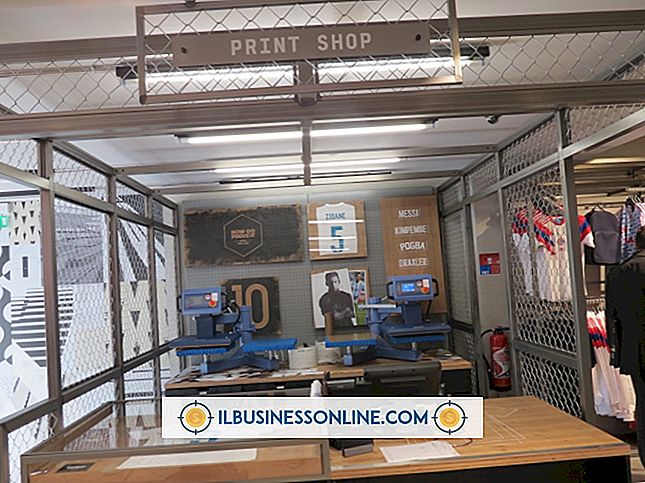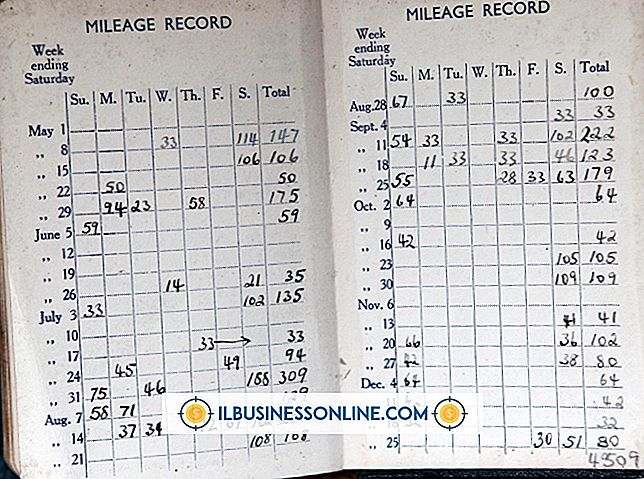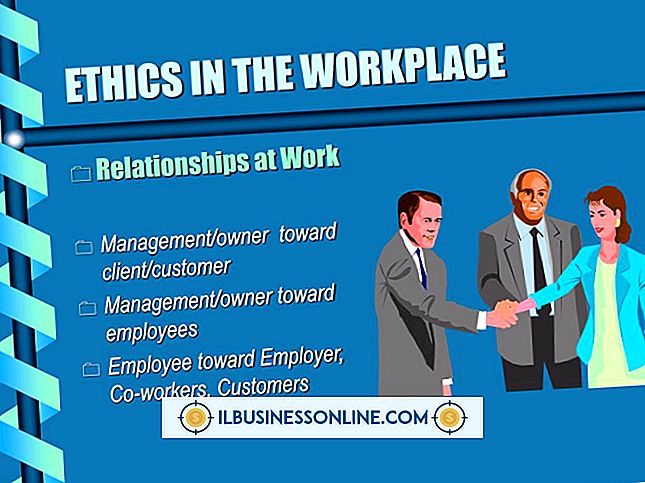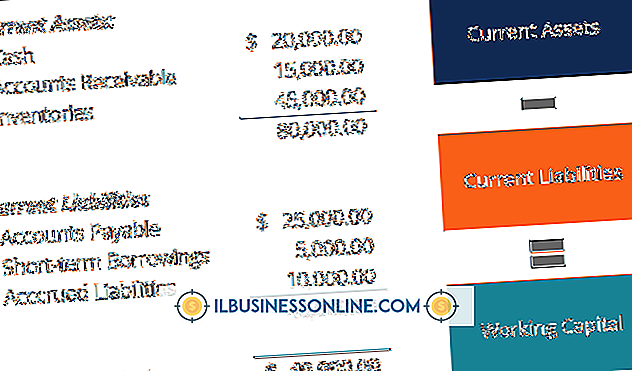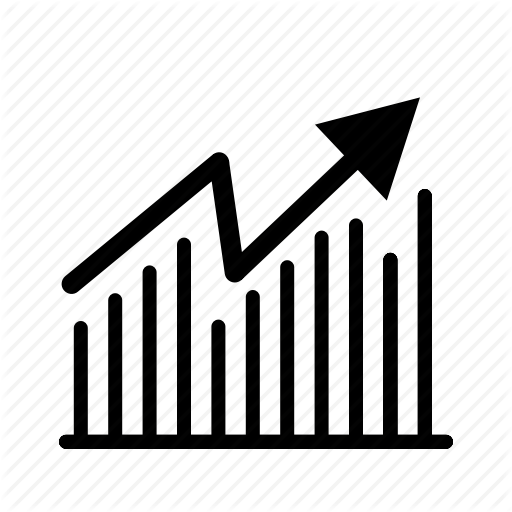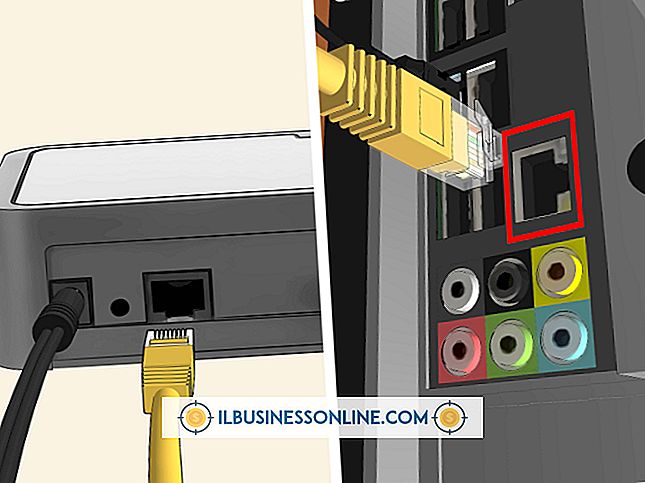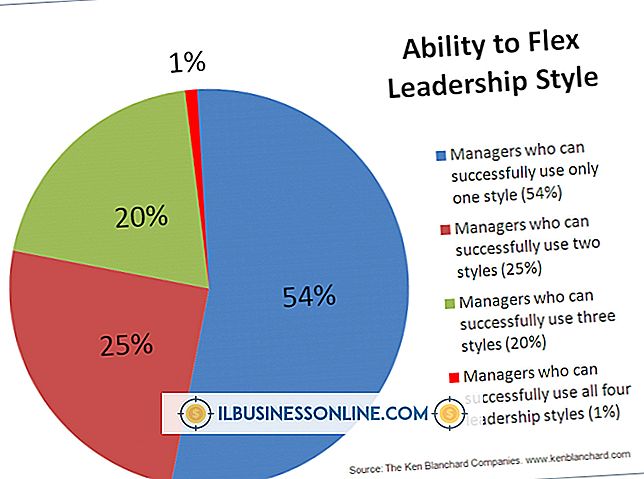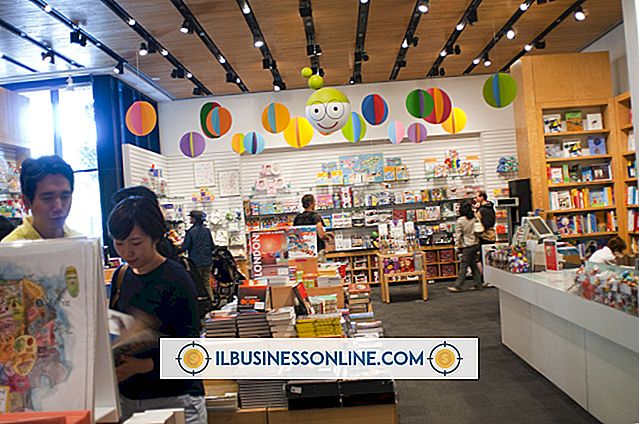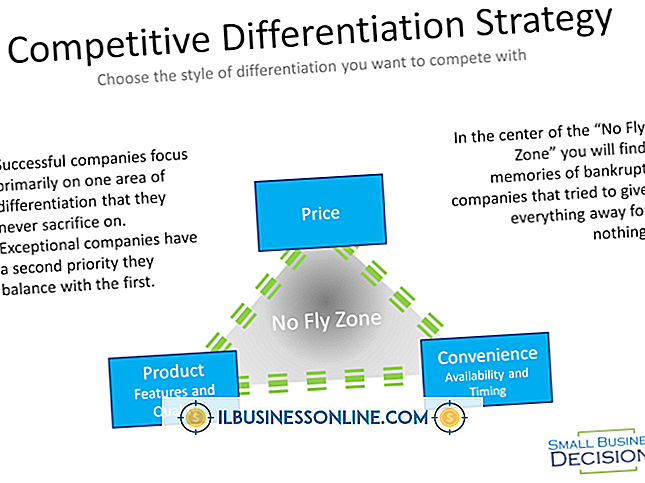Como usar o JetDirect 300x com o Mac OS X

O HP Jetdirect 300x conecta uma única impressora a uma rede local. O servidor de impressão permite que as estações de trabalho na LAN acessem e enviem solicitações de impressão para a impressora remotamente; o Jetdirect atua como intermediário entre a impressora e os computadores, entregando trabalhos de impressão à impressora conforme necessário. Para usar uma impressora Jetdirect no Mac OS X, determine o endereço IP do servidor de impressão e instale o dispositivo usando Impressão e digitalização. Como apenas um dispositivo pode se conectar ao 300x, o OS X deve detectar automaticamente o nome da fila da impressora.
1
Pressione "Menu" na impressora conectada ao JetDirect 300x para navegar pelas opções disponíveis. Navegue até o menu "Informações", "Teste" ou "Teste PCL".
2
Pressione "Item" ou use o teclado de navegação para destacar "Autoteste", "Imprimir configuração EIO", "Página de configuração PCL" ou "Configuração de impressão".
3
Pressione "Select", "Enter" ou "Go" para imprimir uma página de teste. Revise a página para encontrar o endereço IP do servidor de impressão.
4
Abra as Preferências do Sistema no Dock e clique em "Imprimir e Digitalizar". Clique no botão "+" para abrir a janela Adicionar.
5
Selecione "IP" na barra de ferramentas. Digite o endereço IP do servidor JetDirect no campo Endereço.
6
Mude o protocolo para "HP Jetdirect - Socket". Deixe o campo Fila em branco.
7
Digite no campo Nome um rótulo descritivo para a impressora e digite a localização da impressora no campo Localização.
8
Selecione o modelo da impressora no menu suspenso "Usar" ou clique em "Selecionar o software da impressora" e escolha o modelo do seu produto na lista.
9
Clique em "Adicionar" para instalar a impressora no computador. Selecione suas preferências de impressora nas opções e clique em "OK".
Dicas
- Para dispositivos JetDirect com painéis de controle Flex, pressione o botão de marca de seleção, selecione "Informações" usando o teclado de navegação e pressione o botão de marca de seleção novamente. Destaque "Configuração de impressão" e pressione o botão de marca de seleção para imprimir uma página de teste.
- Para todos os outros modelos de impressoras, consulte o manual do produto para descobrir como imprimir uma página de teste.
Aviso
- Nem todas as impressoras fornecem suporte ao driver para o Mac OS X Mountain Lion.