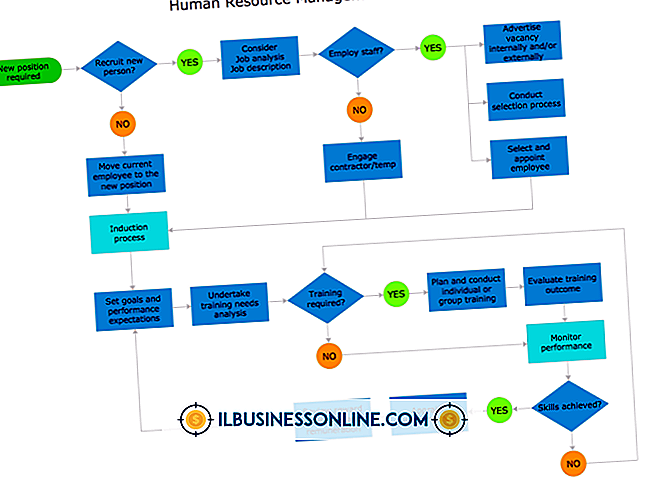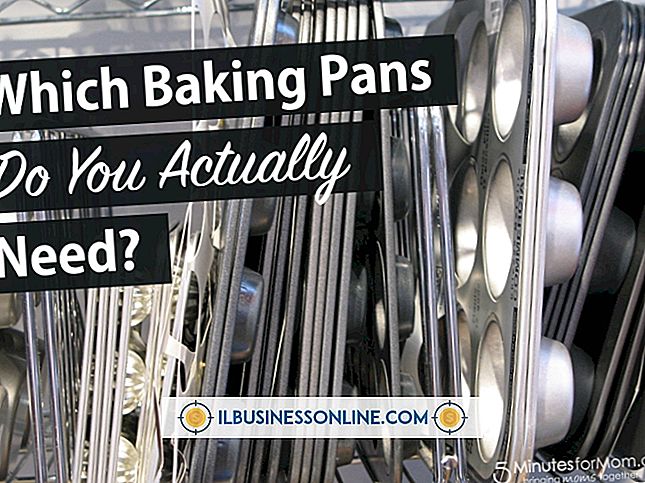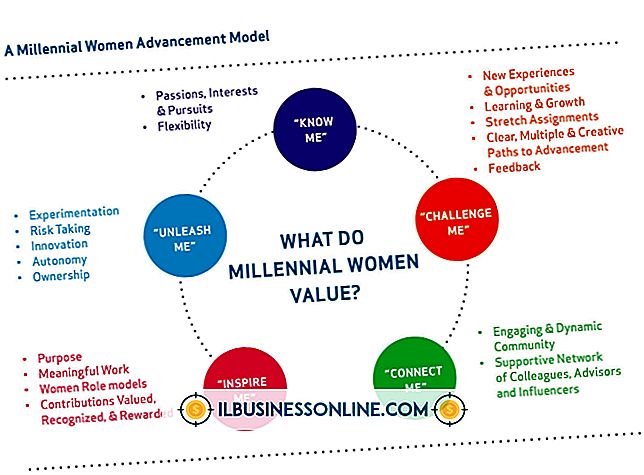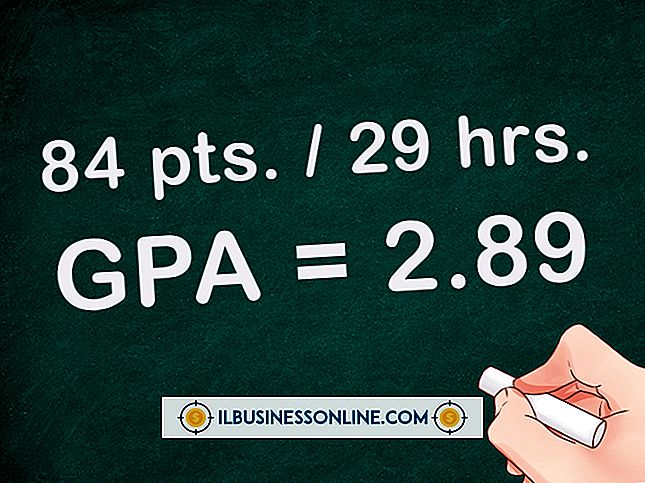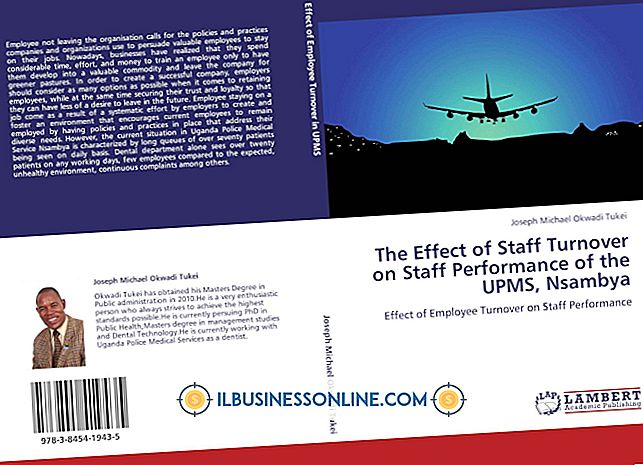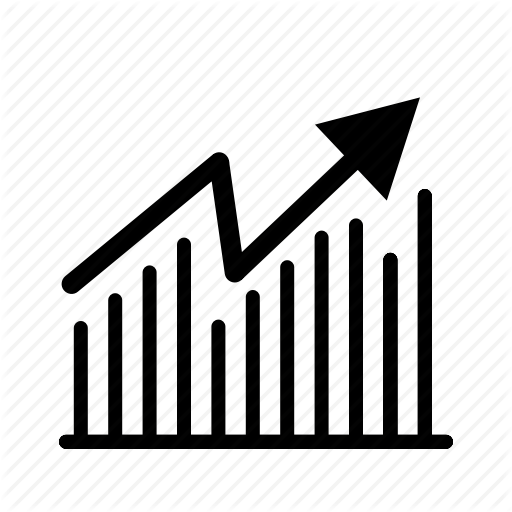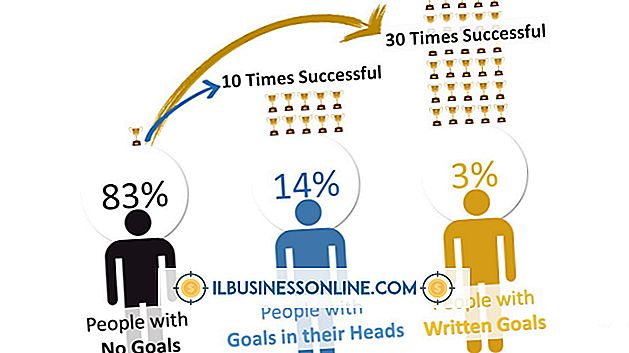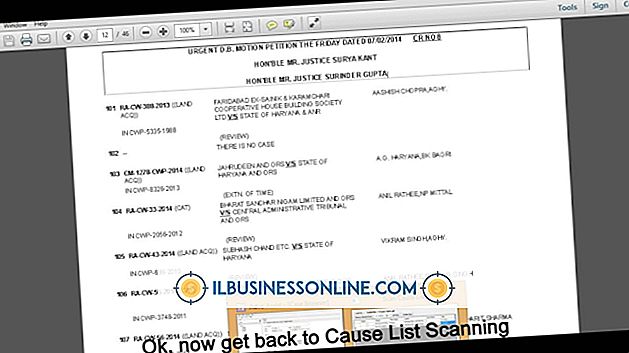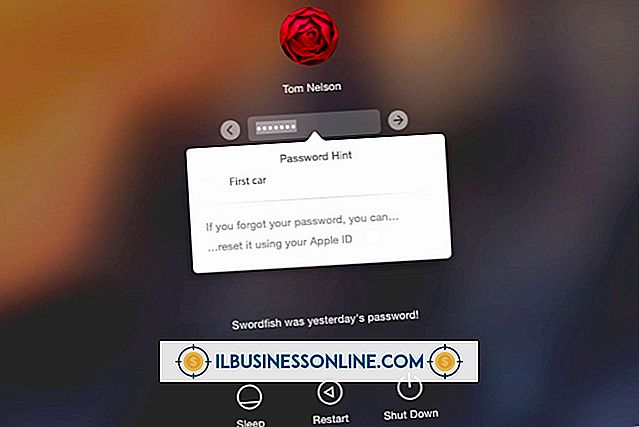Como usar um nome e título no Outlook

Use o recurso Assinatura do Microsoft Outlook para adicionar automaticamente seu nome e cargo à parte inferior de todos os e-mails enviados a clientes e colegas de trabalho. O recurso Assinatura é uma das muitas opções do programa que você pode acessar através da janela Opções do Outlook. A inserção automática de uma assinatura em suas mensagens de e-mail não apenas criará uma aparência mais profissional, mas você também poderá adicionar informações adicionais à assinatura para promover sua empresa, como seu nome e website.
1
Inicie o Microsoft Outlook e abra o menu "Arquivo".
2
Selecione "Opções" para abrir a janela Opções do programa.
3
Selecione "Mail" e, em seguida, selecione o botão "Assinaturas" na seção Compor Mensagens para iniciar a janela de diálogo Assinaturas e Papel de Carta.
4
Selecione a guia "Assinatura de email" e clique em "Novo" para abrir a caixa pop-up Nova assinatura.
5
Digite o nome da assinatura no campo aberto e clique em "OK". O nome da assinatura aparece na caixa Selecionar assinatura para edição.
6
Digite seu nome completo e cargo - assim como qualquer informação opcional - na caixa Editar assinatura. Você pode formatar sua assinatura - como tornar o título do trabalho em negrito - usando os botões de formatação aqui.
7
Clique no menu suspenso "Conta de e-mail" na seção Escolher assinatura padrão e escolha o endereço de e-mail que deseja associar à nova assinatura.
8
Clique no menu suspenso "Novas mensagens" e selecione o nome da assinatura que você criou anteriormente.
9
Selecione o menu suspenso "Respostas / encaminhamentos" e selecione o nome da assinatura.
10
Clique no botão "OK" para salvar a nova assinatura.
Gorjeta
- Se você preferir adicionar uma assinatura às suas mensagens de e-mail manualmente, abra uma nova janela de mensagem de e-mail e selecione a guia "Mensagem". Selecione "Assinatura" na seção Incluir e, em seguida, selecione a assinatura que você deseja usar.
Aviso
- As informações neste artigo se aplicam ao Microsoft Outlook 2013. As instruções podem ser diferentes ou significativamente com outras versões.