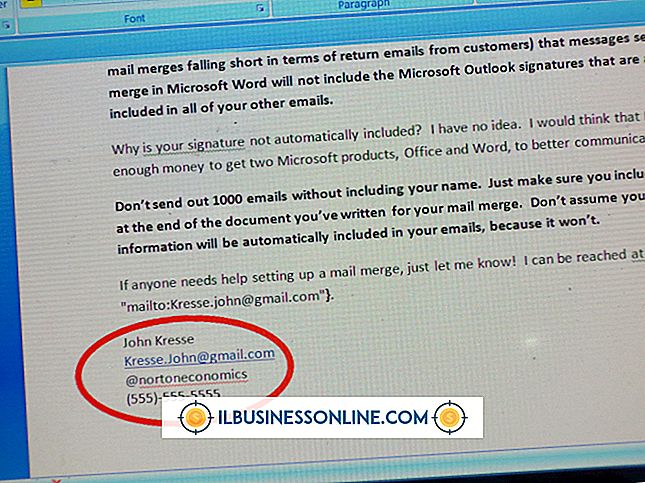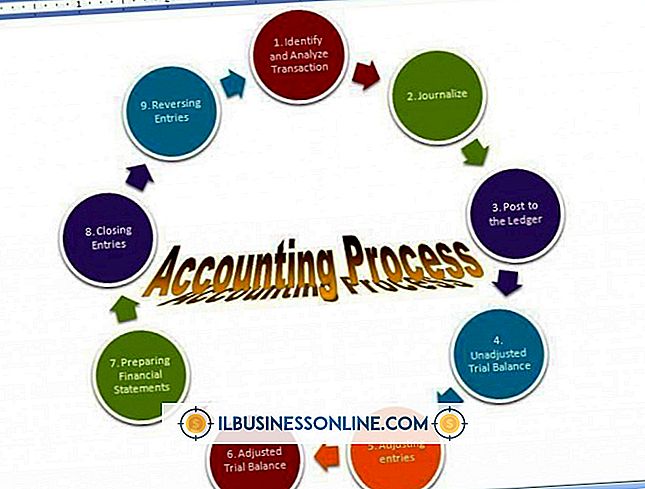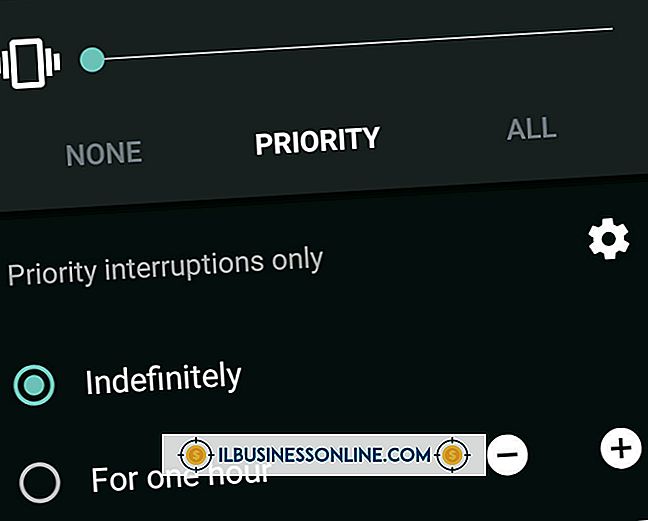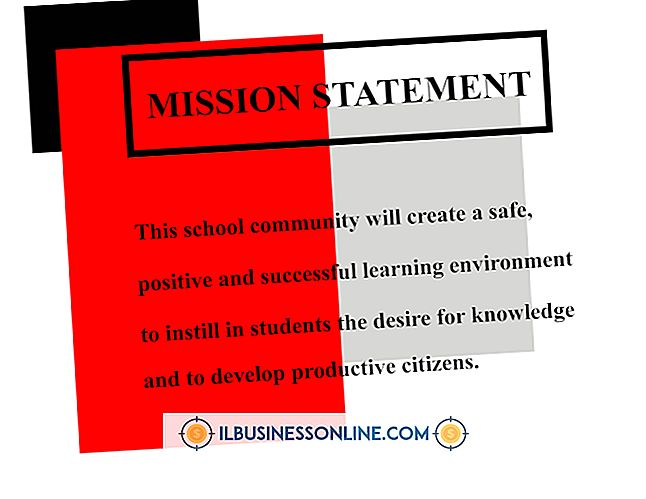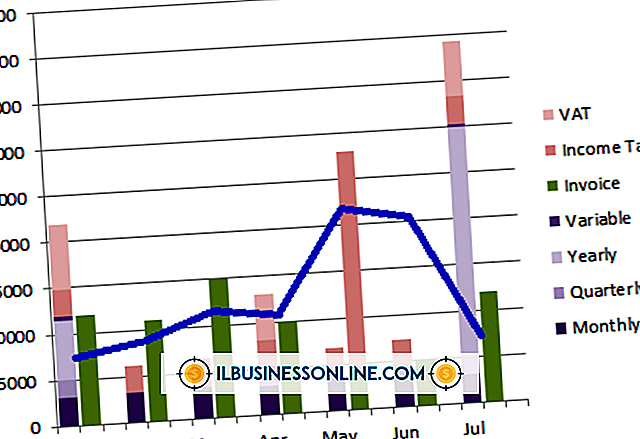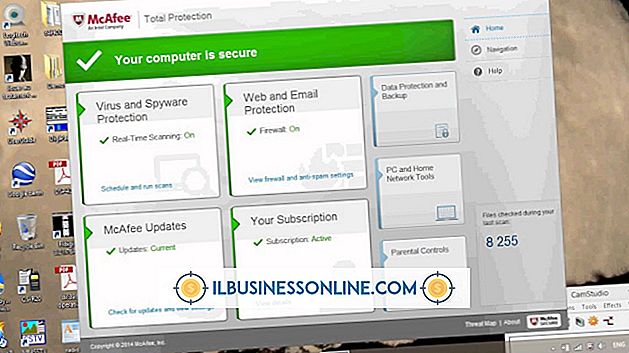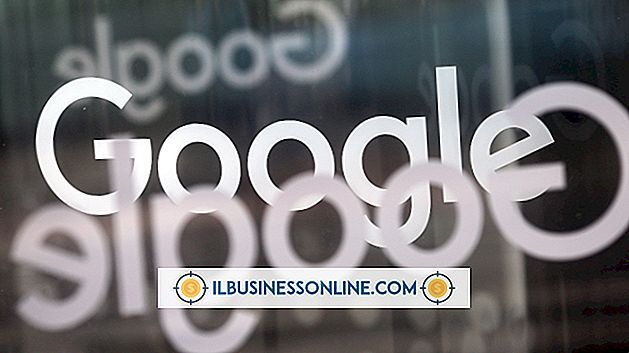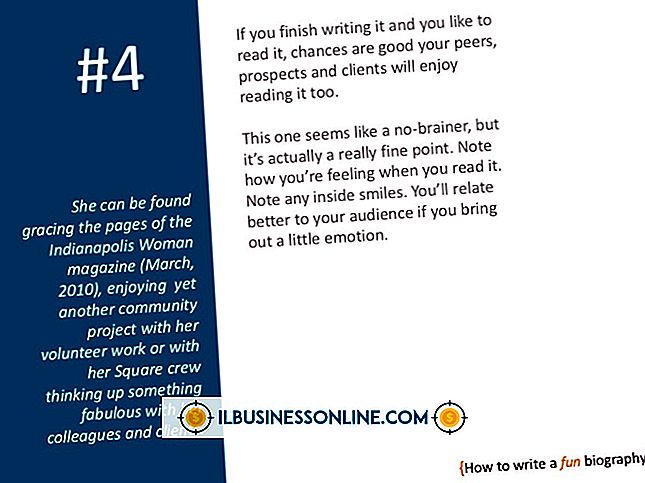Como usar o reconhecimento facial do Picasa

Quase como mágica, o programa de gerenciamento de imagens do Google Picasa verifica imagens e identifica rostos nelas. Você pode achar esse recurso útil se a biblioteca de fotos da sua empresa contiver fotos de colegas de trabalho, funcionários, fornecedores, clientes e outros contatos. A tecnologia não é perfeita, mas pode ajudá-lo a marcar e agrupar pessoas que você conhece automaticamente e colocá-las em álbuns com nomes que você pode identificar e encontrar rapidamente.
Marcar vários rostos em massa
1
Inicie seu aplicativo do Picasa. Se você solicitar a atualização para a versão mais recente, clique no botão "Atualizar". Permita que o Picasa instale a nova versão e reabra.
2
Observe as pastas que aparecem na barra lateral no lado esquerdo. O Picasa armazena álbuns de pessoas que você conhece na seção Pessoas na parte superior da barra lateral. Como você ainda não identificou pessoas, a seção contém apenas a pasta Unamed.
3
Clique na pasta "Sem nome". Se você nunca clicou nessa pasta antes, uma janela de mensagem será aberta e explicará o recurso de reconhecimento facial do Picasa. Clique em "Fechar" para fechar a janela da mensagem. O Picasa verifica seu computador e exibe imagens em miniatura de faces que ele encontra. Uma caixa de texto "Adicionar um nome" aparece abaixo de cada rosto.
4
Digite um nome na caixa de texto "Adicionar um nome" sob a imagem em miniatura de um rosto que você reconhece e pressione "Enter". Clique no botão "Nova pessoa" na janela Pessoas que é aberta. Opcionalmente, digite o endereço de e-mail da pessoa na caixa de texto "Email (s)" exibida.
5
Clique em "OK" para fechar a janela e retornar às imagens em miniatura. O Picasa cria um novo álbum para a pessoa que você adicionou e o coloca e uma pequena imagem do rosto da pessoa na pasta Pessoas, localizada na barra lateral esquerda.
6
Vá para a barra lateral e clique nesse novo álbum para ver o rosto da pessoa. Encontre dois botões chamados "Exibir ampliado para o rosto" e "Exibir o zoom para a imagem completa". Clique no botão "Visualizar com menos zoom para a imagem completa" se quiser ver a imagem completa em vez de apenas o rosto da pessoa. Clique em "Ver ampliado para o rosto", se você quiser apenas ver o rosto da pessoa.
7
Adicione nomes a outras imagens em miniatura.
Marcar pessoas em fotos
1
Clique em uma foto ou álbum para selecioná-lo na barra lateral esquerda que mostra as pastas e os álbuns do seu computador. Clique duas vezes em uma foto que contenha pessoas para que o Picasa aumente a foto e exiba-a.
2
Clique no botão azul "Mostrar / ocultar painel de pessoas" na parte inferior para abrir o Painel de pessoas ao lado da foto. Se os rostos aparecerem na foto, você verá imagens em miniatura de seus rostos neste painel. Se você já identificou um rosto, o nome da pessoa aparece ao lado da imagem em miniatura do rosto. Se você não identificou o rosto, uma caixa de texto "Adicionar um nome" será exibida abaixo da miniatura.
3
Digite o nome da pessoa na caixa de texto "Adicionar um nome" se você reconhecer o rosto e pressione "Enter" para marcar o rosto. Conforme você digita, o Picasa pode exibir uma lista suspensa de preenchimento automático contendo nomes que você já identificou. Se você vir o nome correto nessa lista, também poderá clicar nele para selecionar esse nome.
Dicas
- À medida que você adiciona novas fotos ao computador, o Picasa as verifica automaticamente e tenta catalogar as faces reconhecidas. Quando reconhece rostos, coloca-os nos álbuns apropriados na sua seção Pessoas. Sempre que você precisar encontrar alguém, basta revisar os rostos na seção Pessoas e clicar neles para ver as fotos em que eles aparecem. Quanto mais caras você marcar, mais organizada ficará sua biblioteca de pessoas.
- Se você tem uma Conta do Google e contatos do Google, o Google sugere fazer login em sua conta após o lançamento do Picasa. Se você fizer isso, o Picasa poderá pesquisar seus contatos do Google e incluir seus rostos nas listas suspensas de preenchimento automático exibidas quando você digitar nomes nas caixas de texto "Adicionar um nome".