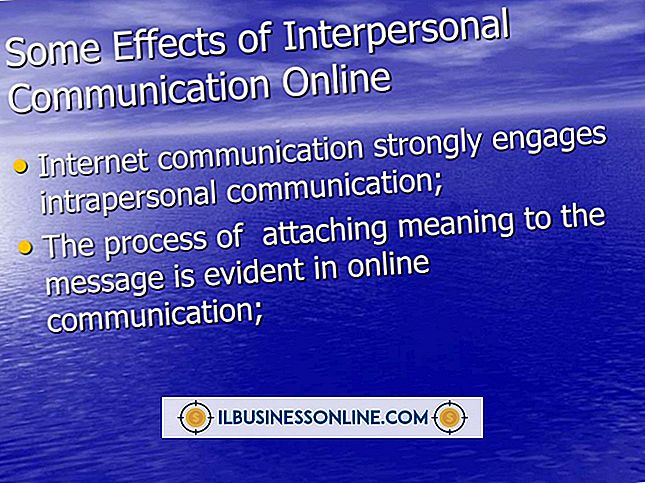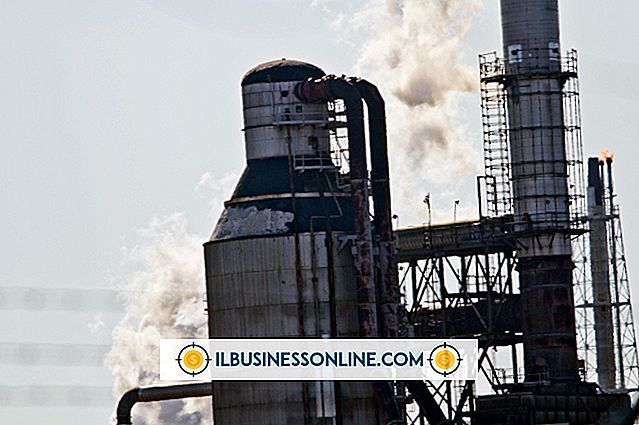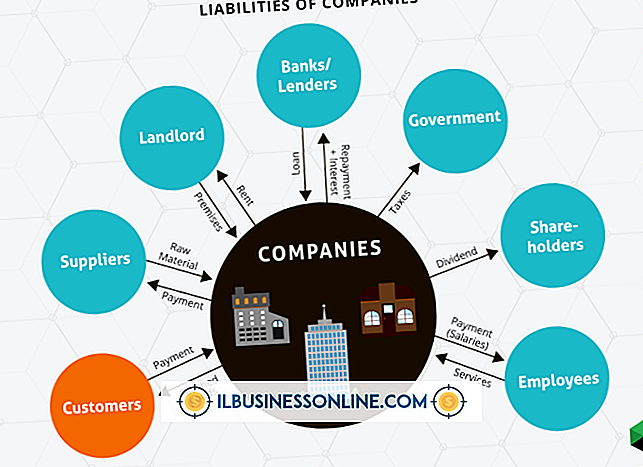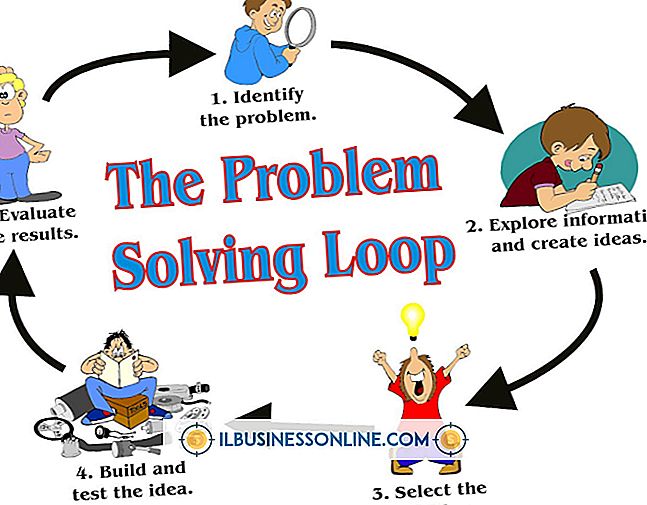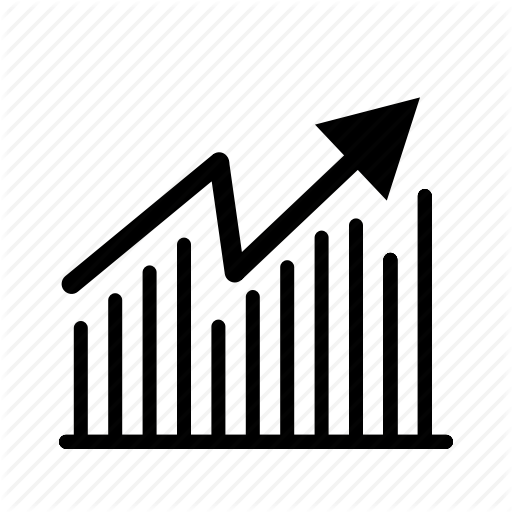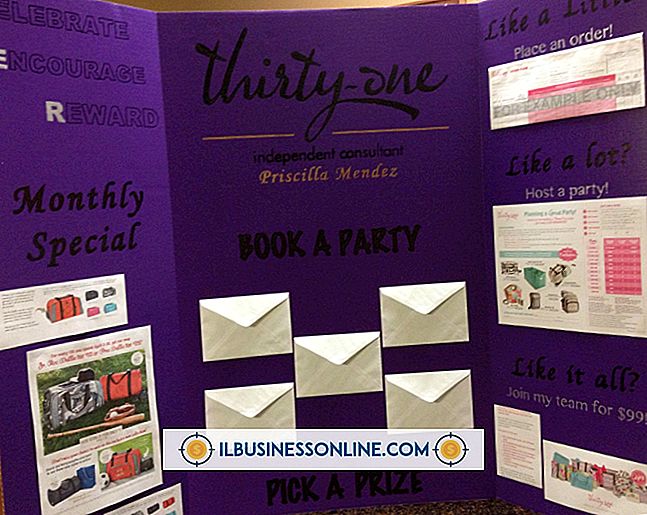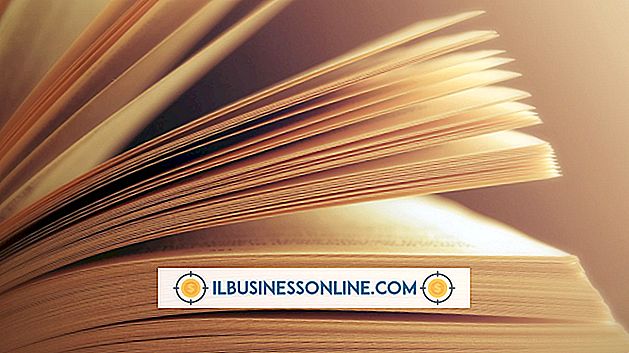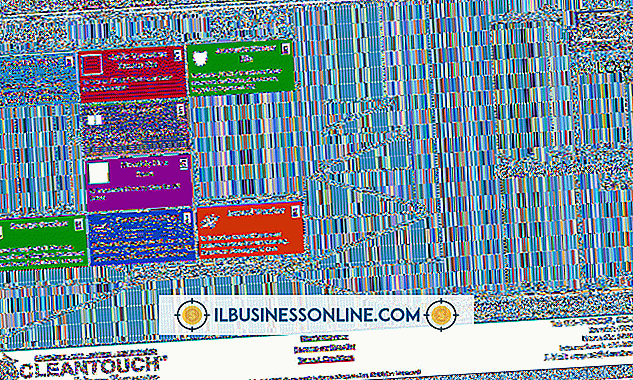Não é possível sair do Excel

Se o seu é como muitas pequenas empresas, você pode ter uma planilha do Excel ou outra aberta o tempo todo para inserir e analisar dados importantes de vendas ou estoque. Na verdade, muitas vezes você pode ter mais de uma planilha aberta de uma só vez. No entanto, no final do dia, quando você desligar o computador, deseje que essas planilhas sejam salvas corretamente e feche rapidamente para que você possa ir para casa. Ocasionalmente, no entanto, o Excel pode não fechar imediatamente ou não fechar de todo. Se isso ocorrer, simplesmente desligar o computador usando o botão Liga / Desliga poderá danificar seus arquivos. Portanto, se você não conseguir sair do Excel, solucione o problema e corrija o problema antes de desligar o sistema.
Primeiras coisas primeiro
Várias coisas podem fazer com que o Excel não feche sob demanda. Por exemplo, a falta de RAM pode ser o culpado ou talvez ter muitos aplicativos abertos ao mesmo tempo, o que sobrecarrega o processador do computador. Portanto, feche todos os outros aplicativos primeiro e tente fechar o Excel novamente. Se isso funcionar e você conseguir fechar o Excel, considere adicionar RAM ao computador ou atualizar o processador. Além disso, certifique-se de que seus aplicativos antivírus e anti-malware estejam usando as definições mais recentes de vírus e malware e estejam totalmente atualizados. Certos trojans ou outros aplicativos de malware consomem recursos que o Windows pode precisar para executar o comando fechar do Excel. Em alguns casos, os aplicativos de malware podem impedir que você desligue o Windows.
Limpar macros e código VBA
Se você criar e usar muitas macros no Excel, verifique se todas as macros mencionadas nas pastas de trabalho realmente existem. É possível excluir macros da janela Atribuir Macros sem remover nenhum botão de comando ou outros controles ou código VBA que os referencie. Quando você tenta fechar o Excel, o programa tenta salvar macro e código VBA, bem como o conteúdo de suas planilhas. Se você tiver módulos ou controles em sua pasta de trabalho com código de referência ou macros gravadas que não existem, isso pode fazer com que o Excel seja interrompido ou bloqueado. Para impedir que códigos e controles órfãos façam com que as pastas de trabalho do Excel travem ou não fechem, exclua os controles não usados nas planilhas e exclua os módulos não utilizados na janela do editor do VBA. Você pode acessar a janela do editor VBA de dentro do Excel pressionando as teclas “Alt-F11”.
Desativar suplementos de COM
Desenvolvedores de terceiros criam muitos suplementos, ou aplicativos auxiliares frequentemente chamados de suplementos COM, para o Excel. Como resultado, muitos usuários de negócios fazem o download e instalam-nos para adicionar funcionalidade ou facilitar certas tarefas no Excel. No entanto, nem todos os suplementos funcionam corretamente em todas as versões do Excel. Conseqüentemente, é bem possível que um suplemento COM gravado para uma versão anterior do Excel não funcione como planejado em 2010. Você pode verificar se um suplemento COM está causando o problema desativando todos os plug-ins de terceiros, e, em seguida, reativá-los um por um. Para desabilitar os suplementos COM instalados no Excel, clique em “Opções” no menu Arquivo e, em seguida, clique em “Suplementos” na janela Opções do Excel. Na janela Add-Ins, você pode gerenciar seus suplementos COM e desabilitar um ou todos eles. Se você pode fechar o Excel depois de desativar todos os suplementos COM, use o processo de eliminação para determinar qual deles está fazendo com que o Excel não feche. Depois de encontrar o suplemento causando seus problemas, contate o fornecedor para ver se eles têm uma versão atualizada do plug-in.
Tente uma instalação de reparo
Se você verificou vírus e malwares em seu computador e determinou que os suplementos não estão impedindo o fechamento do Excel, você deve executar uma instalação de reparo do Microsoft Office. Uma instalação de reparo não exclui aplicativos ou arquivos do Office que você criou, mas tenta localizar e substituir arquivos que podem estar corrompidos ou ausentes. Em alguns casos, uma DLL ou outro arquivo de sistema necessário ao Excel pode inadvertidamente ser excluído ou corrompido devido a uma falha do sistema ou malware. Uma instalação de reparo pode verificar os arquivos do sistema do Office e reparar os ausentes ou corrompidos na maioria das vezes. Para iniciar uma instalação de reparo do Microsoft Office e Excel, clique na opção “Programas e Recursos” no Painel de Controle. Na janela Desinstalar ou Alterar um Programa, destaque Microsoft Office 2010 e clique no botão "Alterar". Quando a janela do Microsoft Office 2010 aparecer, clique na opção “Reparar” e clique em “Continuar”. Siga as instruções para reparar a instalação do Office e reinicialize o computador quando solicitado.