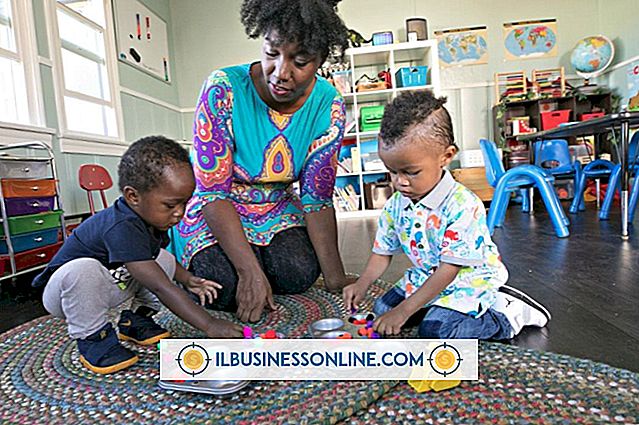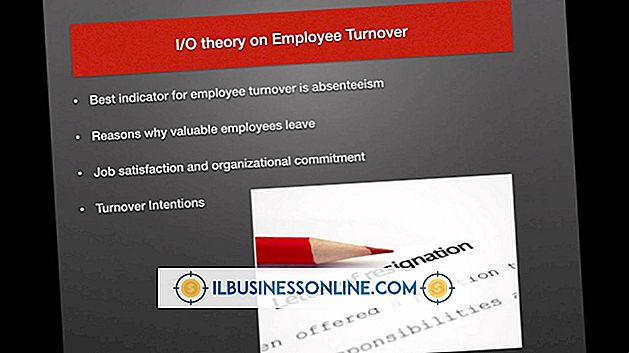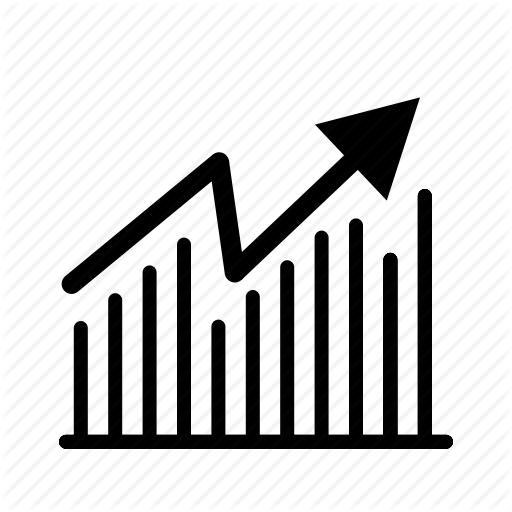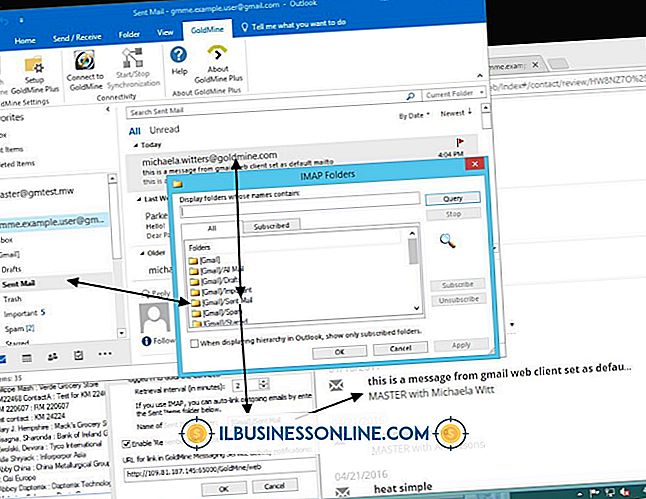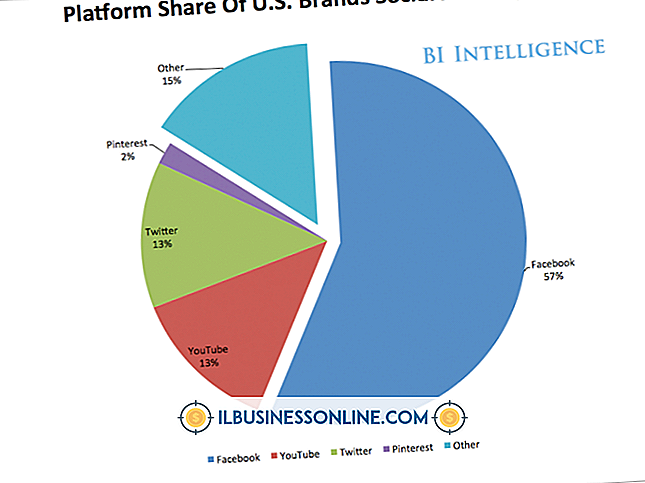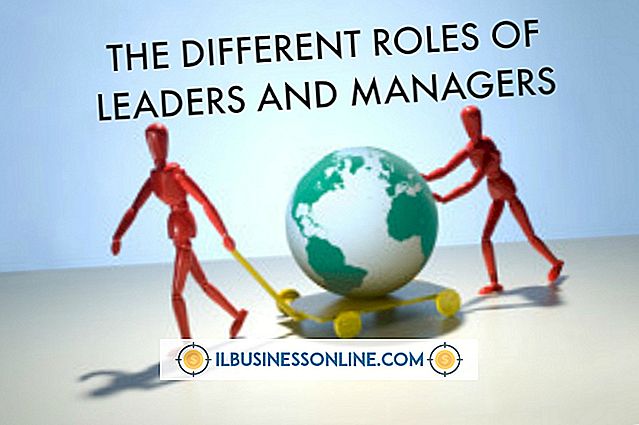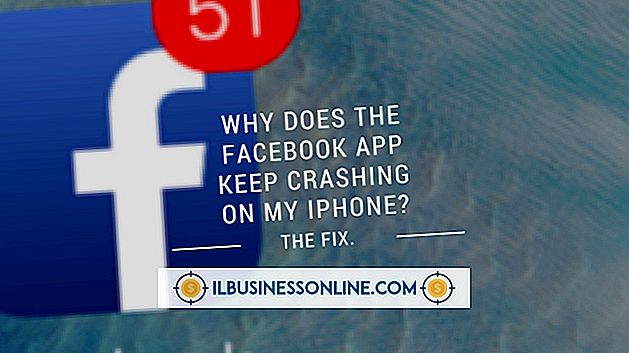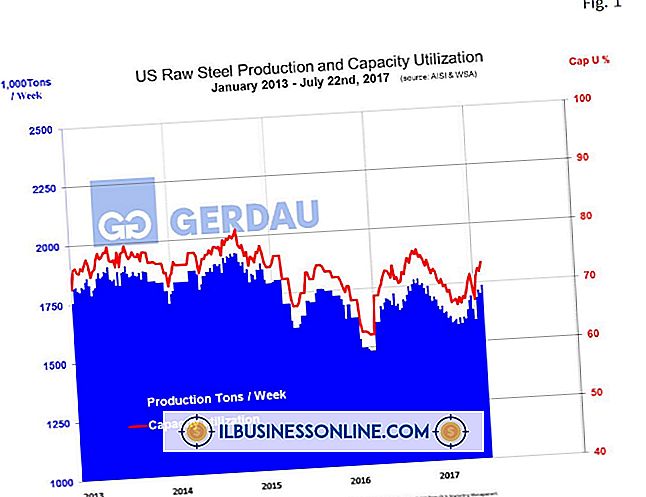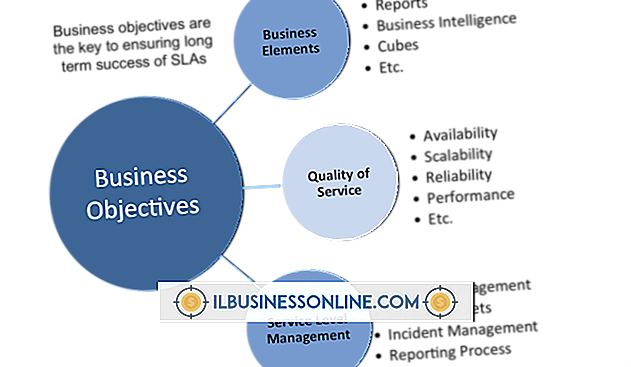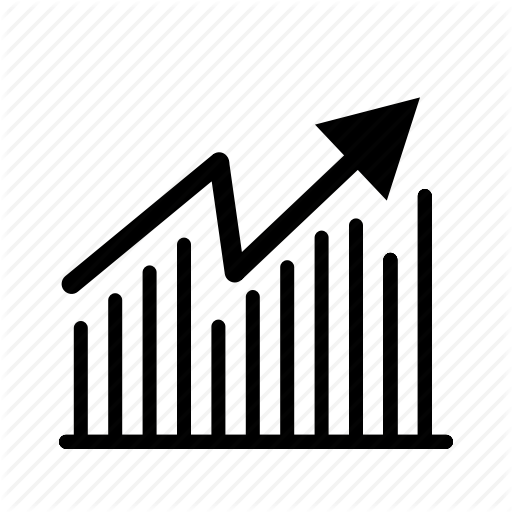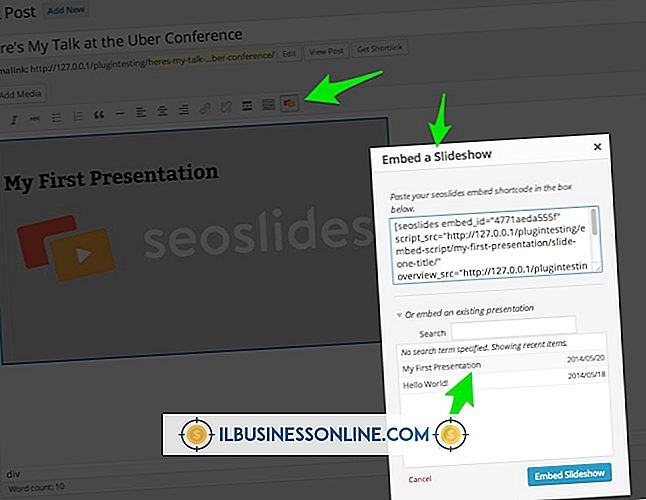Como alterar as opções de mesa com caneta de bambu no Mac OS X

Você pode ajustar as preferências do Wacom Bamboo Pen Tablet em um computador Mac OS X para obter melhor desempenho, precisão e diversão ao desenhar diretamente em uma tela digital. As configurações padrão do Bamboo Pen Tablet são suficientes para uso básico, no entanto, trabalhos de design mais aprofundados exigem configurações personalizadas para obter os melhores resultados para criações avançadas. Use o utilitário Bamboo Pen Tablet Control Panel para personalizar as configurações.
Configurações da caneta de bambu
1
Clique no ícone "Finder" localizado no dock de área de trabalho Apple. Clique em “Aplicativos” e, em seguida, clique no item “Bamboo”.
2
Clique na guia "Caneta". Mova a ferramenta deslizante "Eraser Feel" para "Soft" ou "Firm" para ajustar a quantidade de pressão necessária para apagar. Marque a caixa “Click Sound” se você quiser um som de “clique” quando um clique da caneta ocorrer.
3
Mova a barra deslizante “Tip Feel” em direção a “Soft” ou “Firm” para alterar a pressão necessária para desenhar ou clicar. Mova a barra deslizante “Double Click Distance” para “Small” se for muito fácil clicar duas vezes ou em direção a “Big” se for muito difícil clicar duas vezes.
4
Clique na caixa suspensa superior da caneta e clique na ação que preferir para executar o botão superior. Clique na caixa suspensa de botão inferior da caneta e clique na ação que você deseja que o botão inferior execute.
5
Clique em “Avançado” e clique em “Clique Hover” se você quiser que a caneta realize ações de clique sem tocar na superfície da mesa gráfica. Clique em “Clicar e tocar” se quiser selecionar uma ação de clique pressionando um botão da caneta antes de tocar a ponta da caneta na superfície da mesa gráfica. Clique no botão "OK".
Configurações do modo de caneta
1
Clique na guia "Caneta". Clique no botão de rádio “Modo Caneta” para controlar a posição do cursor do tablet estritamente com a posição da caneta.
2
Clique em “Detalhes” e clique em “Todas as telas” para mapear todas as telas para uso tablet com vários monitores.
3
Clique em “Monitor” para mapear um monitor para uso do tablet. Clique em “Portion” e clique no botão “Set” para especificar um mapeamento de área de tela para uso tablet e clique em “OK”.
4
Clique para marcar marque a caixa "Proporções de Força" para manter as proporções de desenho enquanto faz as alterações. Clique em “Full” na seção Área Tablet para mapear toda a tela do tablet.
5
Clique em “Portion” na seção Área Tablet e clique em “Set” para especificar o mapeamento de uma parte da tela do tablet e clique em “OK”. Clique em “Default” se você deseja alterar todas as configurações exibidas para os padrões de fábrica. Clique no botão "OK".
Configurações do modo de mouse
1
Clique no botão de rádio "Modo do mouse" para que o movimento do cursor da mesa trabalhe como um mouse em vez de uma caneta. Clique em "Detalhes" ao lado do botão de rádio "Modo Mouse".
2
Mova a barra deslizante "Aceleração do Mouse" em direção a "Alta" se desejar uma aceleração mais rápida do cursor no Modo Mouse. Mova a barra deslizante "Aceleração do Mouse" em direção a "Off" se você quiser menos ou nenhuma aceleração do cursor no Modo Mouse.
3
Mova a barra “Mouse Speed” para “Slow” para diminuir a velocidade do cursor ou mova o controle deslizante para “Fast” para aumentar a velocidade do cursor.
4
Clique em "Padrão" para retornar todas as configurações exibidas aos padrões de fábrica. Clique no botão "OK".
Guia do menu pop-up
1
Clique na guia "Menu pop-up". Clique em “Adicionar” e, em seguida, uma opção de função que você deseja acessar a partir dos menus pop-up do tablet.
2
Clique em uma opção "Itens de pop-up" e clique em "Remover" para remover um item de menu pop-up do tablet.
3
Clique na caixa "Pop-up Font" e em uma opção de fonte para alterar as fontes pop-up.
4
Clique na caixa "Tamanho da fonte" e, em seguida, em uma opção de tamanho para alterar o tamanho da fonte pop-up.
5
Clique em "Padrão" se desejar redefinir as configurações da guia Menu pop-up para os padrões de fábrica.
Tablet Tab
1
Clique na guia "Tablet". Clique no botão de rádio "Left Handed" para orientar as funções do tablet para uso com a mão esquerda.
2
Clique em “destro” para orientar o tablet para uso com a mão direita.
3
Clique na caixa suspensa ao lado de cada botão "ExpressKeys" e clique em uma função para associar a cada botão.
4
Remova a operação de toque clicando em "Desativar todas as entradas de toque".
5
Clique em "Padrão" se desejar redefinir as configurações da guia Tablet aos padrões de fábrica.
Toque na guia Velocidade
1
Clique na guia "Touch Speed". Diminua a velocidade do ponteiro movendo a barra deslizante "Velocidade da Ponteira" em direção a "Lento" ou aumente a velocidade do ponteiro movendo a barra deslizante em direção a "Rápido".
2
Diminua a aceleração do ponteiro movendo a ferramenta deslizante “Pointer Acceleration” para “Low” ou aumente a aceleração do ponteiro movendo a ferramenta deslizante para “High”.
3
Aumente o tempo alocado para registrar um toque duplo movendo a barra deslizante "Double-Tap Time" em direção a "Longer" ou diminuindo o tempo alocado ao mover o controle deslizante em direção a "System".
4
Diminua a velocidade de rolagem do ponteiro movendo a ferramenta deslizante “Velocidade da rolagem” para “Lento” ou aumente a velocidade de rolagem do ponteiro movendo a ferramenta deslizante em direção a “Rápido”.
5
Clique em "Padrão" se desejar redefinir as configurações da guia Velocidade de toque para os padrões de fábrica.
Guia Funções de toque
1
Clique na guia “Funções de toque”. Ative o toque de um dedo ao adicionar uma marca de verificação na caixa "Toque com um dedo".
2
Ative o clique esquerdo ao clicar na caixa "Adicionar toque à esquerda". Ative as funções de toque com dois dedos, clicando na caixa "Toque com dois dedos".
3
Ative as funções de toque à direita clicando na caixa "Adicionar toque à direita". Ative as funções de arrastar e clicar clicando na caixa "Arrastar".
4
Marque a caixa “Arrastar bloqueio” para exigir um “toque” depois de arrastar e soltar as ações de toque para liberar um item. Ative o movimento de rolagem com toque de dois dedos, marcando a caixa "Rolar". Ative o zoom com dois dedos clicando na caixa “Zoom”.
5
Ative o movimento de dois dedos no sentido horário e no sentido anti-horário, clicando na caixa "Girar". Habilite os comandos do navegador da Web "Avançar" e "Voltar" com dois dedos, marcando a caixa de seleção "Avançar e voltar". Clique em "Padrão" para reverter todas as "Funções de toque" para as configurações padrão de fábrica.
Coisas necessárias
- Computador Mac OS X com o Wacom Bamboo Pen Tablet e software instalado