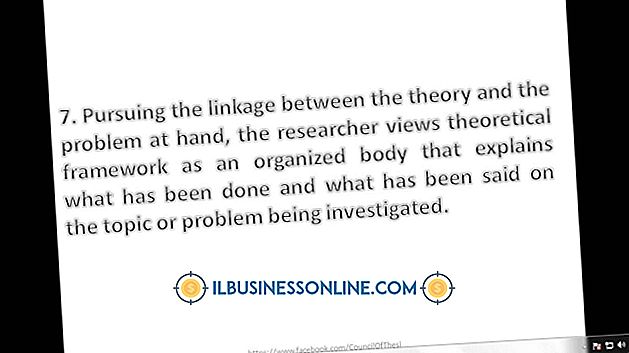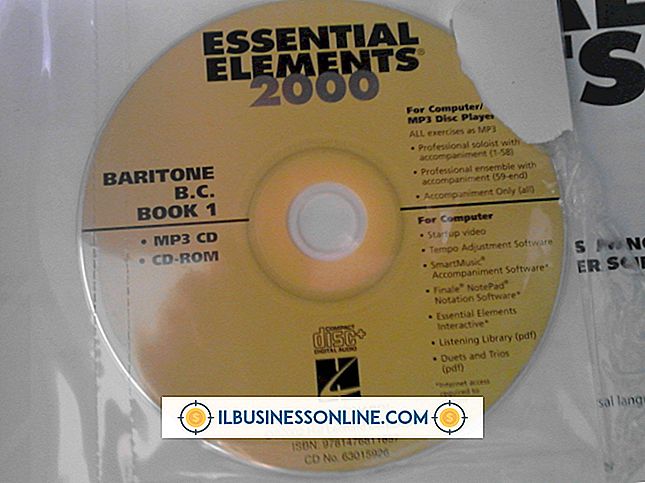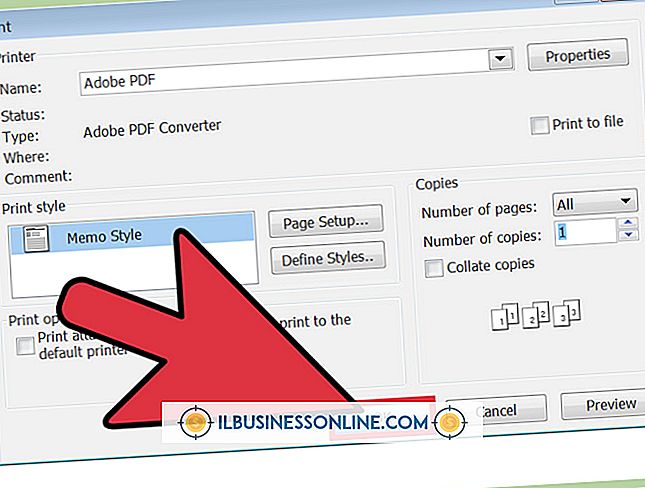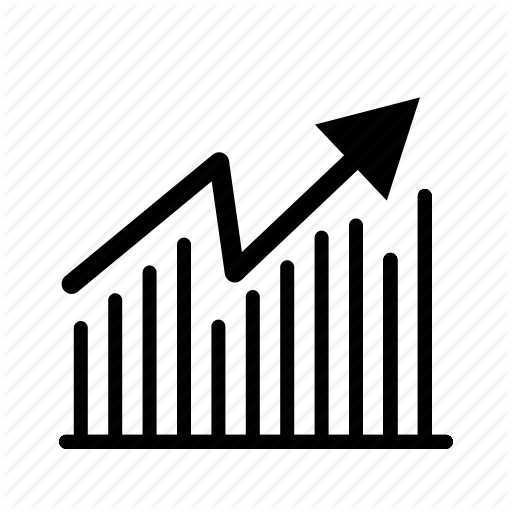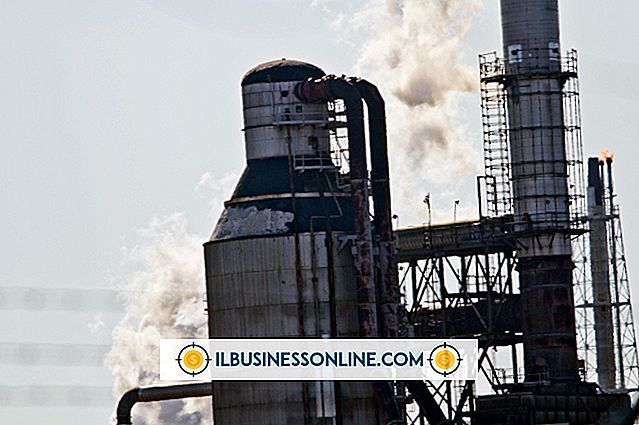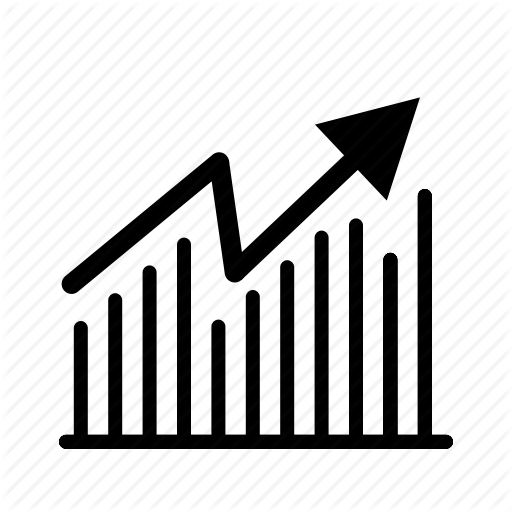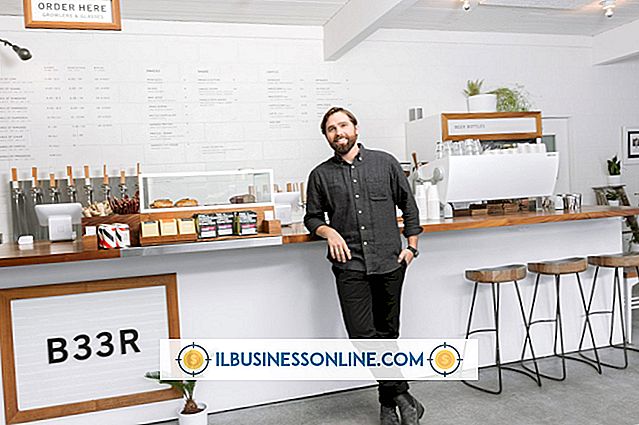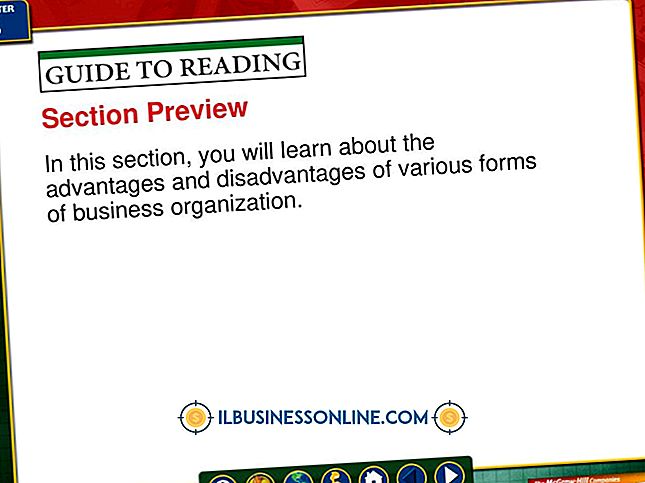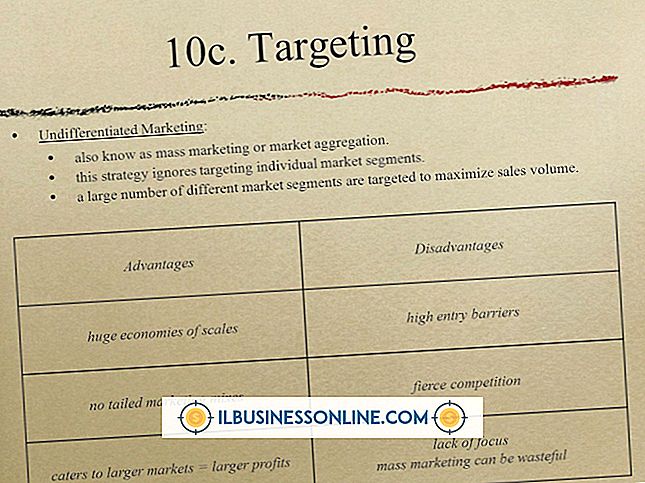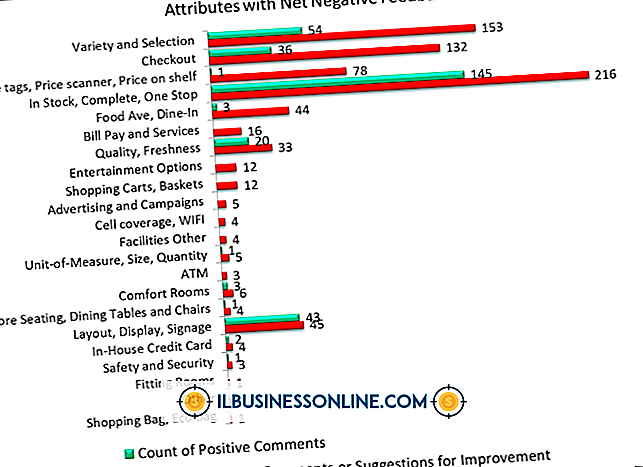Como editar HTML no Word
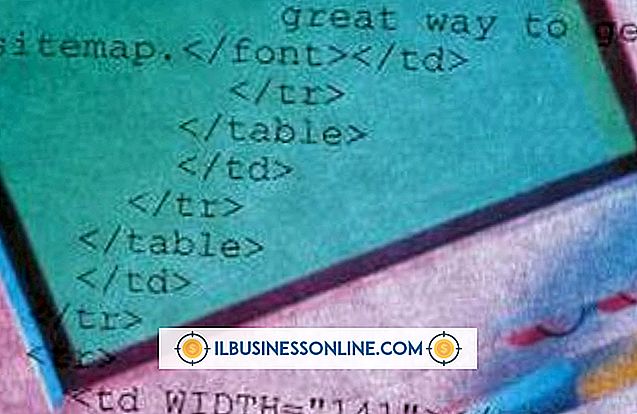
Conforme você gerencia seu negócio, aprender uma ferramenta complicada de criação na Web pode ser uma bola demais. Se você for um usuário do Microsoft Word, ainda poderá editar arquivos HTML no Word, da mesma forma que faria com qualquer outro arquivo baseado em texto. Isso permite que você edite e altere diretamente um arquivo HTML sem o uso de uma ferramenta de criação da Web mais cara.
Abrindo um arquivo HTML
1
Abra o Word. Clique na guia "Arquivo" na faixa de opções. Clique em "Opções" na parte inferior do menu suspenso.
2
Clique em "Avançado" no painel esquerdo. No painel direito, role para baixo até a área Geral. Selecione a caixa de seleção "Confirmar conversão de formato de arquivo ao abrir" e clique em "OK".
3
Clique na guia “Arquivo” e, em seguida, clique em “Abrir”. Navegue até o arquivo de página da Web para abrir e dê um duplo clique no nome do arquivo.
4
Clique em "Texto Simples" na caixa de diálogo Converter Arquivo e clique em "OK". Seu arquivo da Web é aberto como um arquivo de texto simples mostrando o código HTML. Depois de abrir o arquivo, você pode editá-lo e salvá-lo como um arquivo HTML.
Editando um arquivo HTML
1
Abra o Word e seu arquivo HTML. Faça qualquer edição de arquivo que você precisar. Use o painel Estilos localizado na guia Início para aplicar estilos, como títulos.
2
Clique na aba “Inserir” e depois clique em “Imagem” ou “Clip Art” para adicionar gráficos. Se você adicionar gráficos, lembre-se de redimensioná-los em um programa fora do Word, pois você pode acabar com dois gráficos em vez de um quando fizer o upload do arquivo para a Web.
3
Clique na guia “Inserir” e clique no botão “Hiperlink” no grupo Links para adicionar hiperlinks em seu documento. Você pode adicionar links para e-mail, páginas da Web e outros documentos que planeja carregar.
4
Clique com o botão direito do mouse na Barra de Ferramentas de Acesso Rápido no canto superior esquerdo da janela e selecione "Personalizar Barra de Ferramentas de Acesso Rápido". Clique na seta suspensa "Escolher comandos de" e selecione "Todos os comandos". Selecione "Visualizar página da Web", clique em "Adicionar" e, em seguida, clique em "OK". O botão aparece na barra de ferramentas de acesso rápido. Clique no botão "Visualizar na Web" para ver como o arquivo HTML ficará como uma página da Web.
5
Salve sua página da Web clicando em “Arquivo” e depois “Salvar”. Certifique-se de salvar o arquivo como uma página da Web. A extensão do arquivo precisa ser HTM ou HTML.
6
Transfira a página da Web editada e sua pasta para o servidor. Se você não transferir sua pasta, poderá não incluir gráficos.
Gorjeta
- Você sempre pode salvar o arquivo como uma página da Web clicando em "Arquivo" e depois "Salvar como". Clique na lista suspensa "Salvar como Tipo" e selecione "Página da Web" ou "Página da Web, Filtrada". Se você planeja editar o arquivo novamente no Word, escolha "Página da Web", pois ele manterá os códigos que o Word entende para abrir o arquivo novamente. Se você planeja colocar o arquivo na Internet, escolha “Página da Web, Filtrada”. Isso torna o arquivo menor.