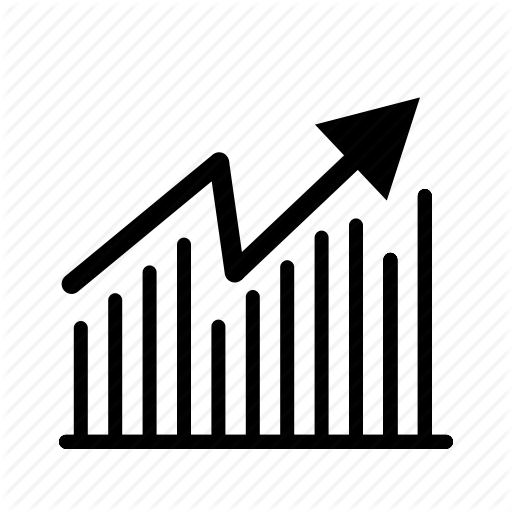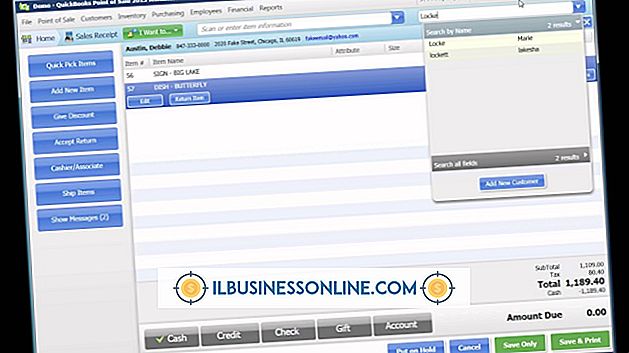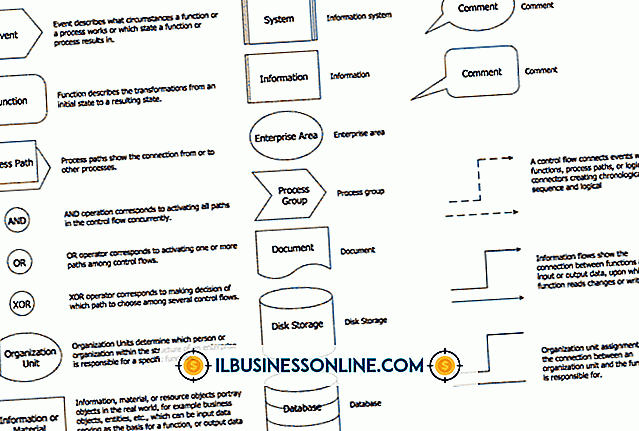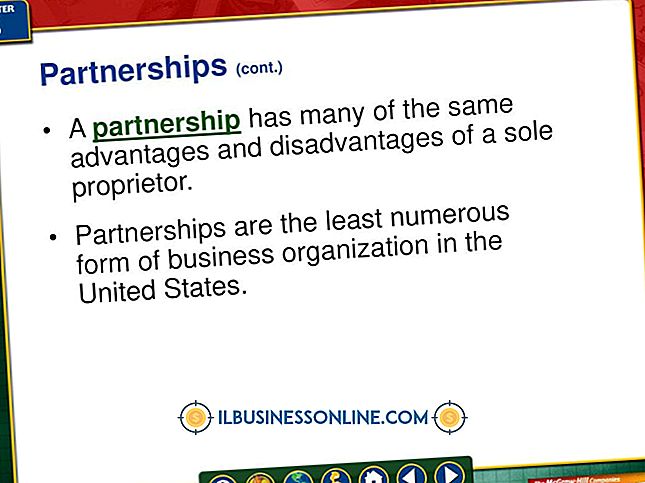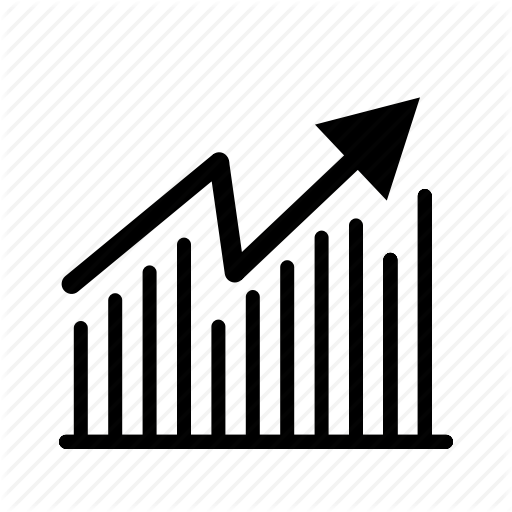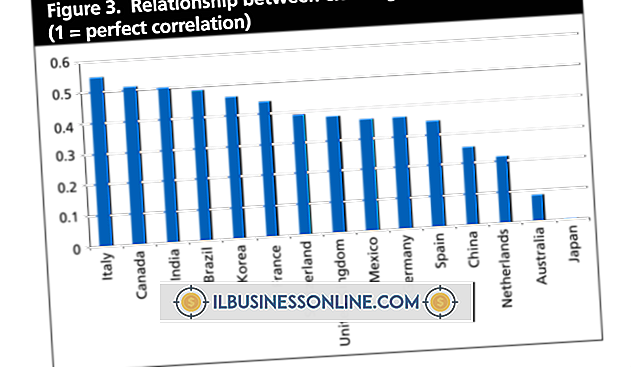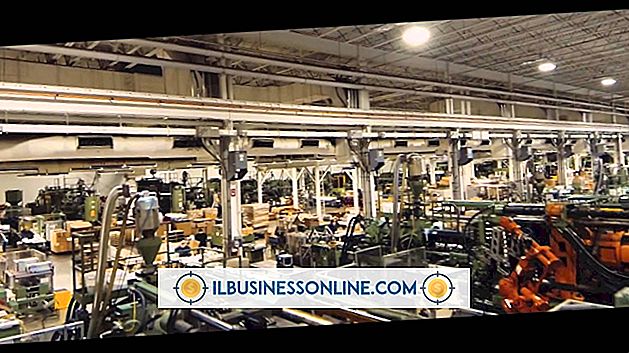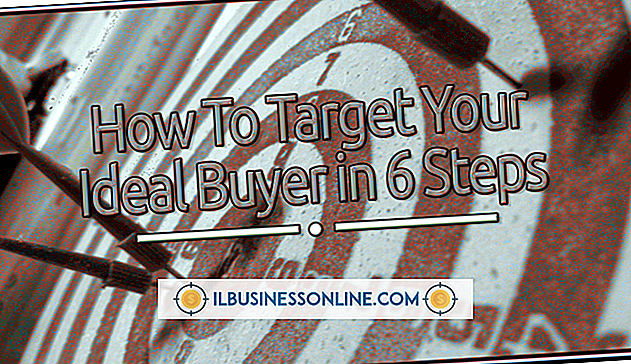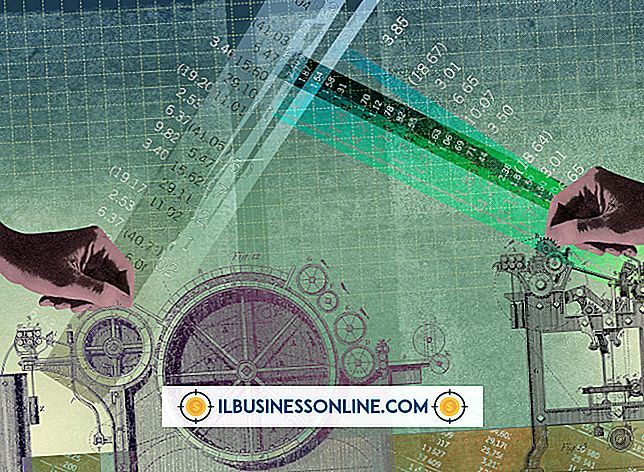Como Agrupar Duas Imagens no Word 2007

Como um artista gráfico organizando imagens para criar um layout visual cativante, você pode adicionar gráficos com aparência profissional aos documentos comerciais do Microsoft Word 2007. Um resumo de previsão de vendas, por exemplo, pode ser mais impressionante se tiver imagens de alguns de seus produtos. Depois de adicionar imagens a um documento do Word 2007, você pode gerenciá-las com mais eficiência combinando-as em um grupo que pode ser manipulado como uma unidade.
1
Abra um documento do Word 2007 que tenha várias fotos.
2
Clique em "Inserir" e clique em "Formas". Clique em “New Drawing Canvas” para adicionar uma tela de desenho ao documento.
3
Clique com o botão direito do mouse em uma foto que gostaria de colocar em um grupo, selecione "Copiar" e, em seguida, clique com o botão direito dentro da tela de desenho. Selecione “Colar” para colar a imagem na tela de desenho. Repita este processo para colar outras imagens dentro da tela de desenho.
4
Arraste as imagens para organizá-las conforme necessário dentro da tela de desenho. Por exemplo, se você quiser agrupar as imagens lado a lado, arraste-as para que elas apareçam dessa maneira.
5
Mantenha pressionada a tecla “Ctrl” e clique em cada foto para selecioná-la. Clique na guia “Formato” abaixo de Ferramentas de Desenho e, em seguida, clique no botão “Grupo”. O Word exibe um menu contendo outros botões. Clique no botão "Group" do menu para agrupar suas fotos.
6
Clique em uma das fotos, mantenha pressionado o botão esquerdo do mouse e arraste a imagem para fora da tela. Conforme você arrasta, as outras imagens do grupo seguem. Clique em um espaço vazio dentro da tela de desenho e pressione "Excluir" para excluí-lo do documento
Dicas
- Como as imagens existem como um grupo, você pode clicar em qualquer imagem para selecionar o grupo inteiro. Se você quiser redimensionar todas as imagens de um grupo de uma só vez, clique em uma das alças ao longo da borda de uma imagem, mantenha pressionado o botão esquerdo do mouse e arraste o cursor para aumentar ou diminuir a imagem. As outras figuras são redimensionadas conforme você arrasta o cursor.
- Você também pode formatar todas as fotos do grupo de uma só vez clicando com o botão direito do mouse em uma imagem e selecionando “Formatar Imagem” para abrir a janela de diálogo Formatar Imagem. Ajustar o brilho, contraste e outras propriedades de todas as imagens, ajustando essas configurações na janela de diálogo Formatar Imagem.
- Desagrupar imagens clicando em "Formatar", depois em "Agrupar" e, em seguida, em "Desagrupar".