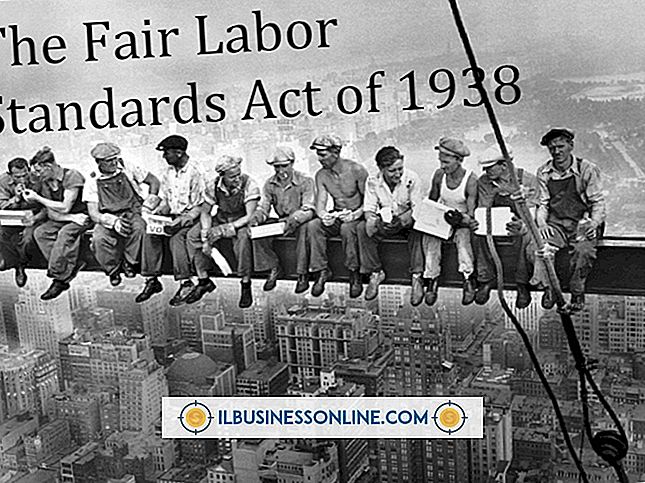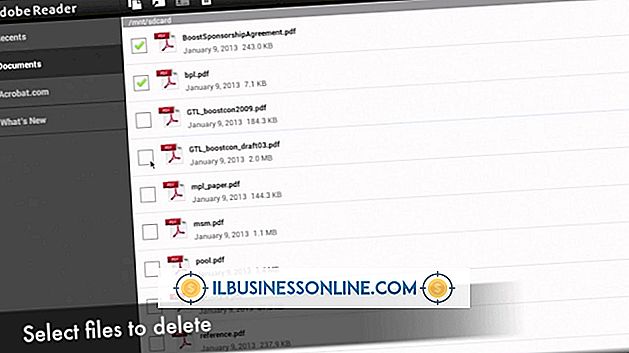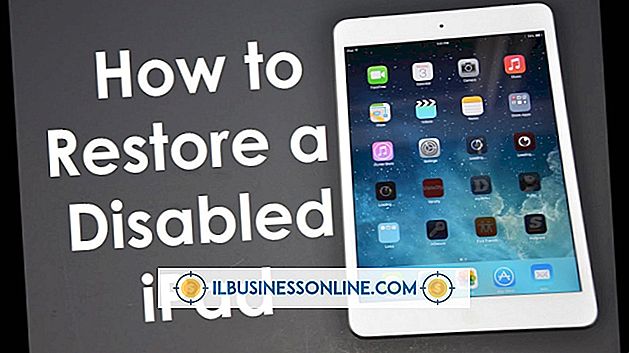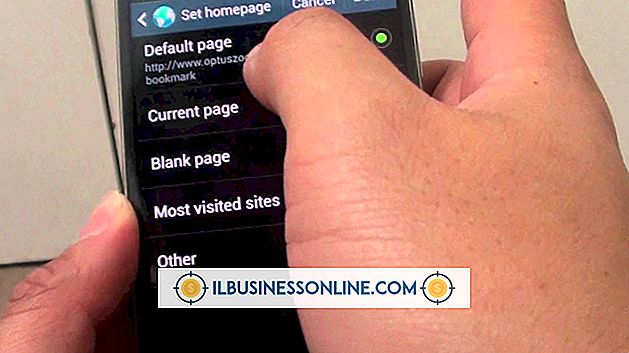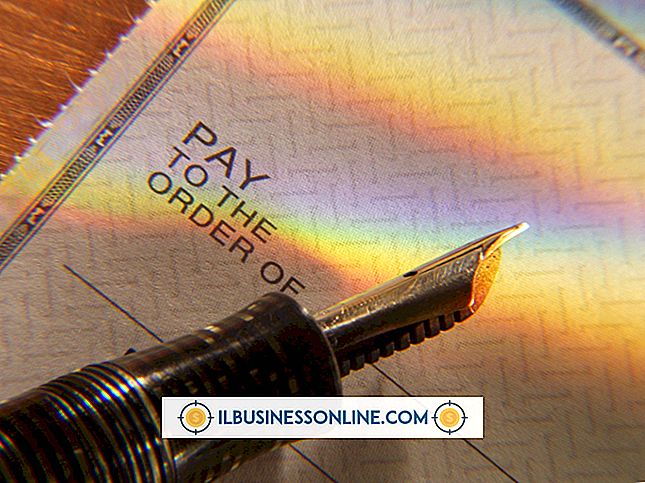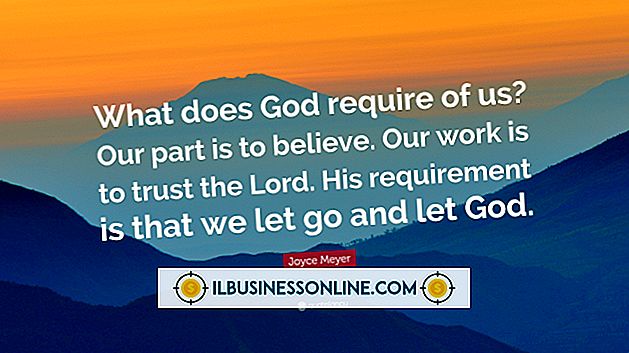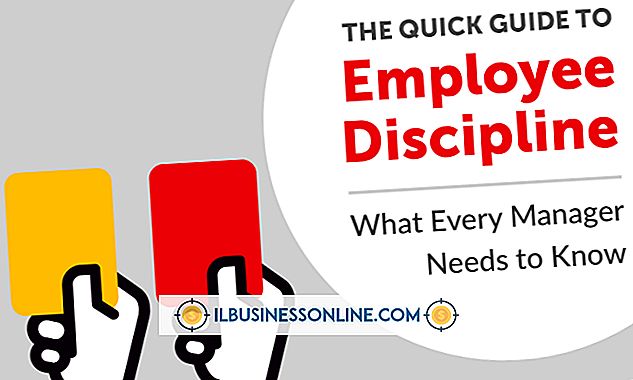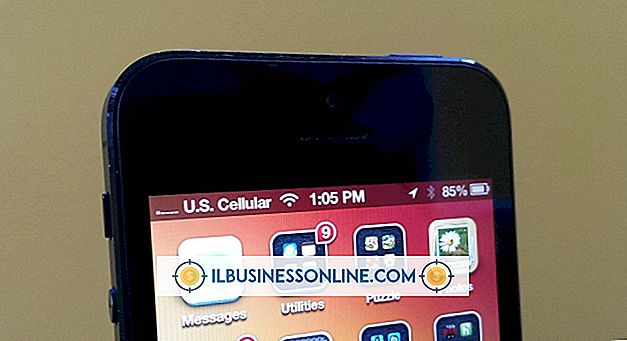Como usar o VersaCheck com o QuickBooks

O software VersaCheck, em combinação com os produtos de papel VersaCheck, permite criar e imprimir verificações com aparência profissional no computador do escritório. O VersaCheck também funciona com o QuickBooks e os cheques impressos são refletidos nas transações do QuickBooks. Um ícone de impressora VersaCheck que você pode selecionar no QuickBooks formata as informações impressas corretamente no papel de verificação.
1
Insira o CD de instalação do VersaCheck na unidade de disco do seu computador para iniciar o assistente de instalação.
2
Instale o software VersaCheck no seu computador usando as configurações padrão. Clique em "Finish" quando a instalação estiver completa.
3
Carregue o VersaCheck e verifique o papel na bandeja de papel da impressora.
4
Inicie o seu software de contabilidade QuickBooks.
5
Clique para selecionar o arquivo da empresa e clique em "Abrir".
6
Clique no menu "Banking" e selecione "Verificações de gravação".
7
Clique para selecionar a conta bancária a partir da qual você deseja emitir o cheque no menu suspenso Conta Bancária.
8
Clique para selecionar o beneficiário no menu suspenso "Pagar ao pedido".
9
Digite o valor do cheque no campo "$" check.
10
Clique em "Imprimir cheques".
11
Clique para selecionar "VersaCheck Printer" no menu suspenso Printer Name na caixa de diálogo Print Checks e, em seguida, clique para selecionar o estilo de seleção que corresponde ao papel de verificação do VersaCheck.
12
Clique no botão "Imprimir" para iniciar a caixa de diálogo Opções de impressão do VersaCheck.
13
Clique para selecionar sua conta bancária, se necessário.
14
Clique para selecionar a impressora física que você deseja usar e, em seguida, clique em "Imprimir" para imprimir a verificação no seu papel VersaCheck.
Coisas necessárias
- CD de instalação do VersaCheck
- Papel de cheque VersaCheck