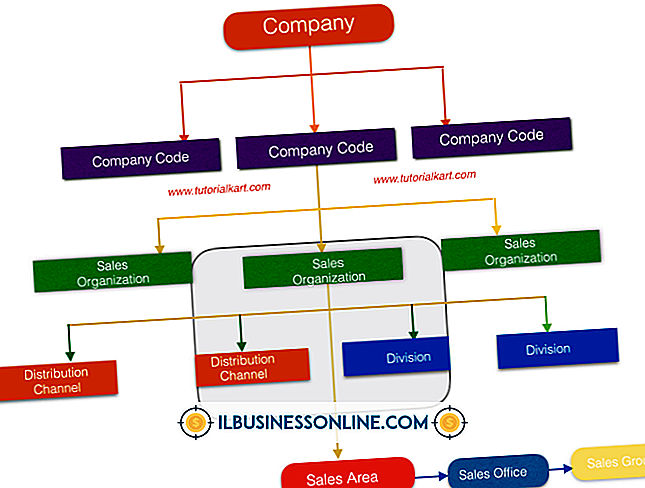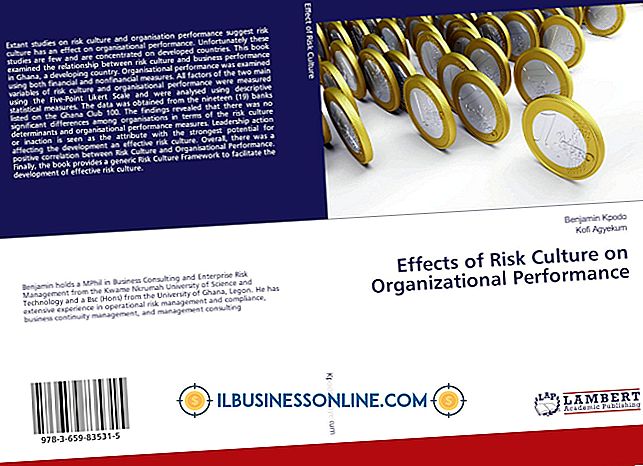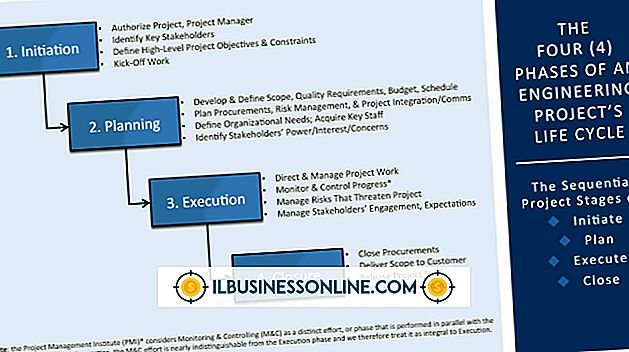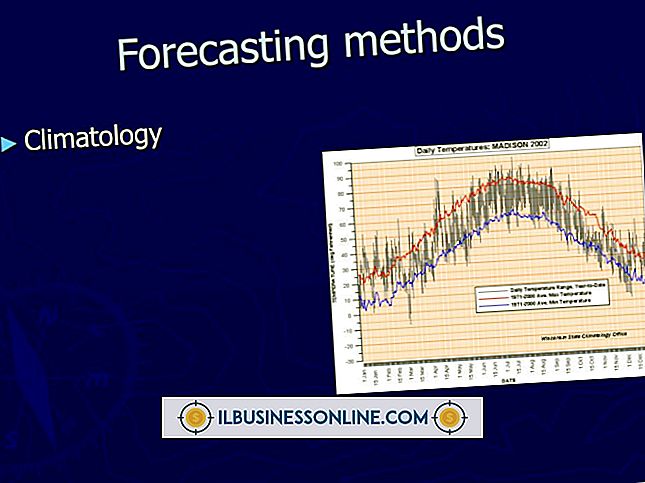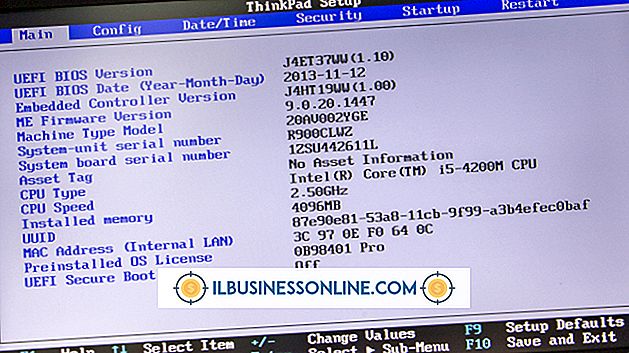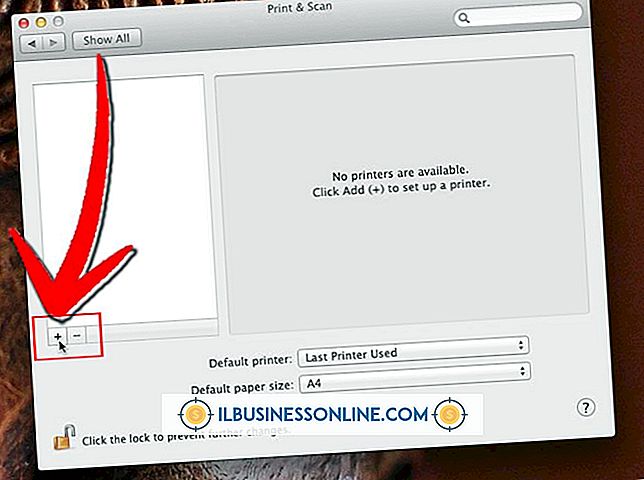Como trabalhar com expressões e funções no Access

Expressões são uma combinação de funções, identificadores, operadores e constantes. Eles são usados para criar cálculos e outros resultados no Access. "Soma" seria considerada uma função interna, "*" um operador matemático e assim por diante. As expressões são semelhantes às fórmulas no Excel ou até mesmo ao código de programação no software. O Microsoft Access apresenta uma ferramenta chamada Expression Builder, que pode ser usada para criar expressões. A ferramenta usa um sistema suspenso que fornece valores possíveis à medida que você começa a inserir uma função ou um identificador. A Microsoft chama isso de Intellisense e é a maneira mais simples de trabalhar com expressões e funções. Você também pode escolher entre possíveis elementos em uma lista.
1
Digite um identificador ou nome de função no Construtor de Expressões ou na folha de propriedades. Quando você começa a digitar, o Construtor de Expressões exibe os possíveis valores. Por exemplo, quando você começa a digitar "Formatar", o Intellisense oferece opções como "FormatCurrency", "FormatDateTime" e muito mais. Uma "Dica Rápida" será exibida para explicar os detalhes. No caso de "FormatCurrency", a dica mostrará "Retorna uma expressão formatada como um valor de moeda usando o símbolo monetário definido no painel de controle do sistema". Em seguida, destaque o identificador ou a função para ter uma ideia do que esse valor fará em sua expressão.
2
Clique no nome da função para mostrar a sintaxe e o tópico de ajuda da função. Olhe para os colchetes ao quadrado para ver os argumentos opcionais. O argumento que você está usando será exibido em negrito. Entretanto, esteja ciente de que argumentos opcionais em colchetes quadrados não são a expressão real - ambos usam colchetes ao quadrado, então é possível confundi-los.
3
Clique em "Mais >>" para expandir a caixa de diálogo Construtor de Expressões e tente um método alternativo para criar uma expressão com o Construtor de Expressões. Aparecerão três caixas que incluem "Expression Elements", "Expression Categories" e "Expression Values". Clique duas vezes nas descrições de texto nas três caixas para adicionar elementos de expressão. Por exemplo, clique duas vezes em "Funções" e depois em "Funções incorporadas" no primeiro, na caixa "Elementos de expressão". Em seguida, clique duas vezes, diga "Data / Hora" na segunda caixa Categoria de expressão e, em seguida, "Data" na terceira caixa "Valores de expressão".