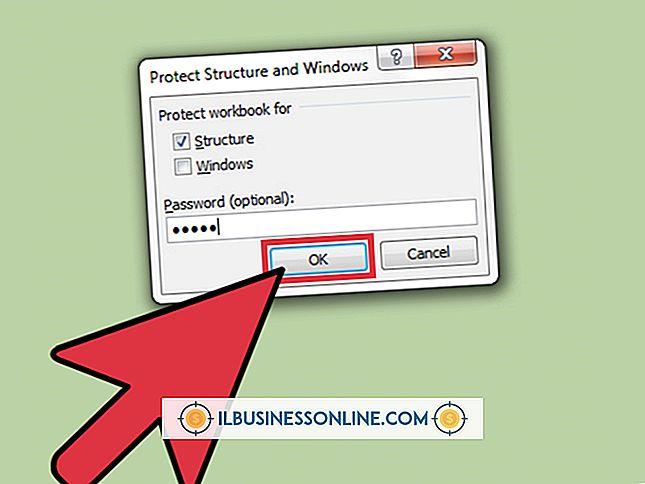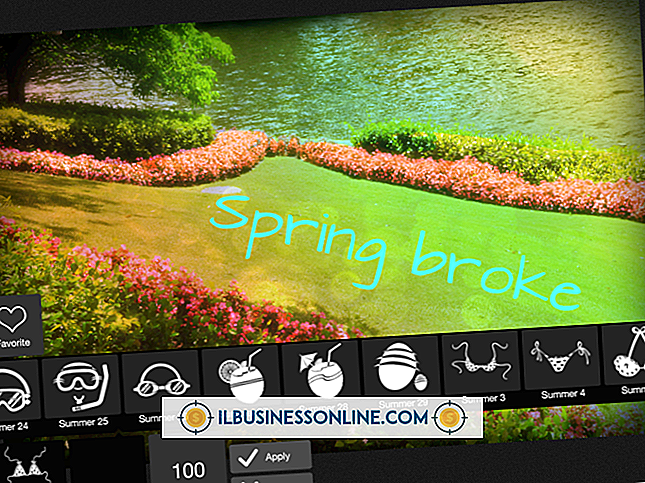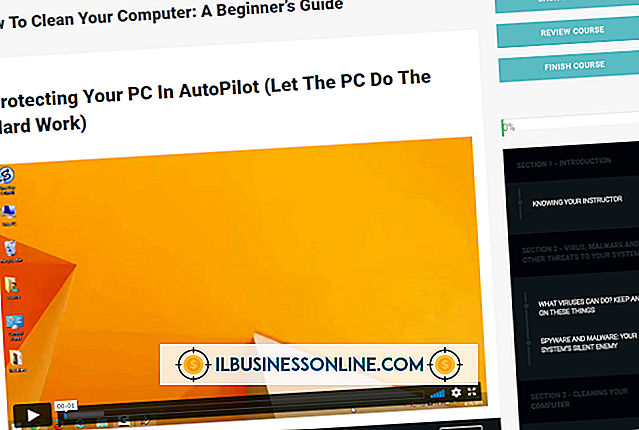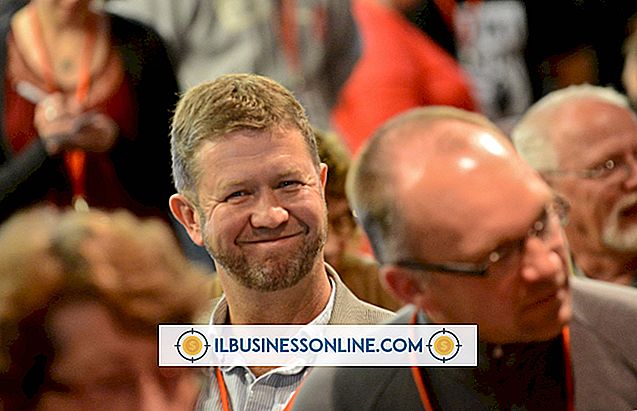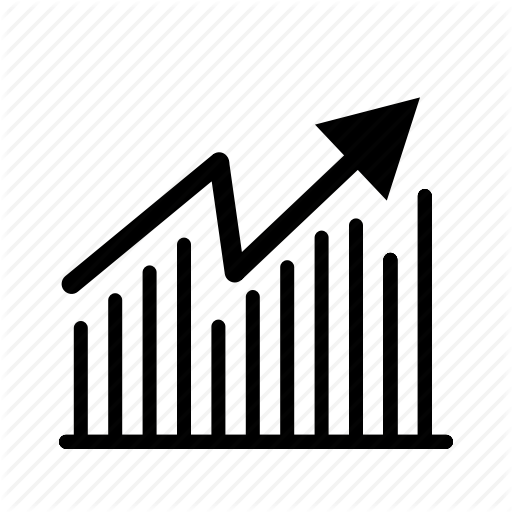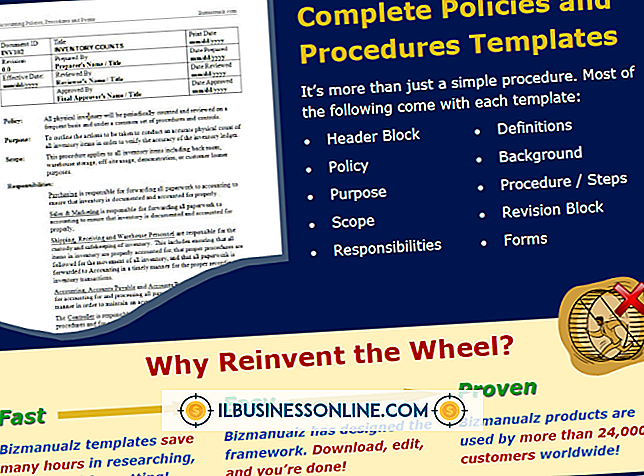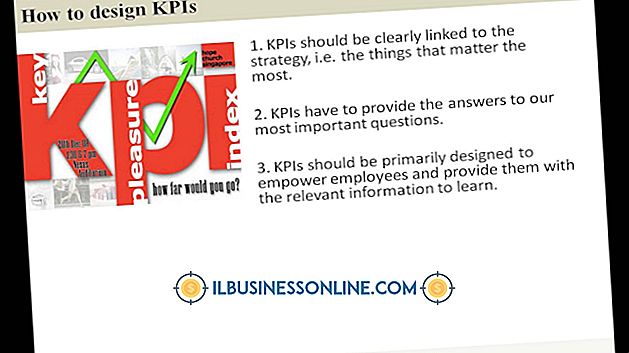Como alterar o espaçamento de marcador no MS Word

O Microsoft Word inclui símbolos de marcadores para ajudá-lo a alinhar listas de palavras, frases ou frases em seu documento. O Word permite ajustar os recuos e o espaço entre o símbolo de marcador e o texto para formatar o layout do documento. Por exemplo, se uma frase com marcadores for executada em uma segunda linha, a diminuição do espaçamento de recuo permite que mais caracteres caibam na primeira linha. Você também pode ajustar o espaçamento de linha entre marcadores em uma lista com marcadores. Uma lista com marcadores com uma quantidade agradável de espaço em branco pode ajudar a enfatizar suas ideias, itens ou tarefas em suas comunicações com seus colegas e clientes.
Recuos
1
Abra o documento do Word e clique em um marcador para destacar os símbolos de marcadores. O texto à direita do símbolo de marcador não será destacado.
2
Clique com o botão direito do mouse nos marcadores destacados e clique em “Ajustar recuos da lista” para abrir a caixa de diálogo.
3
Clique nas setas para alterar os valores em polegadas na caixa Posição do Marcador. Você também pode digitar o valor na caixa. Para ajustar o espaço entre o símbolo de marcador e o texto, clique nas setas na caixa Recuo de Texto.
4
Clique em "OK" para fechar a caixa de diálogo Ajustar recuos da lista e converter o espaçamento de marcador no documento do Word.
Espaçamento entre linhas
1
Clique e arraste para selecionar a lista com marcadores. Os símbolos de marcadores não serão destacados.
2
Clique com o botão direito do mouse no texto realçado e selecione "Parágrafo" para abrir a caixa de diálogo Parágrafo.
3
Clique na guia “Recuos e espaçamento” na caixa de diálogo.
4
Desmarque a caixa de seleção "Não adicionar espaço entre parágrafos do mesmo estilo".
5
Clique na sua seleção preferida na caixa Espaçamento entre linhas, como "Único" ou "Duplo".
6
Clique no botão “OK” para fechar a caixa de diálogo Parágrafo. O espaçamento de linha entre as linhas do texto com marcadores será alterado.
Gorjeta
- Mostre a régua acima do documento como seu guia. Clique na guia “Exibir” na faixa de comando e selecione a caixa de seleção “Régua”.