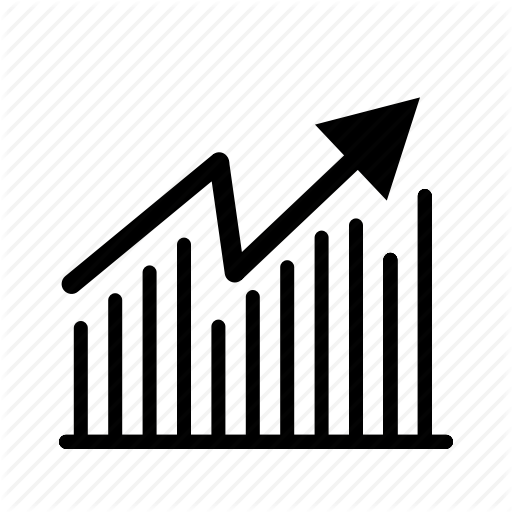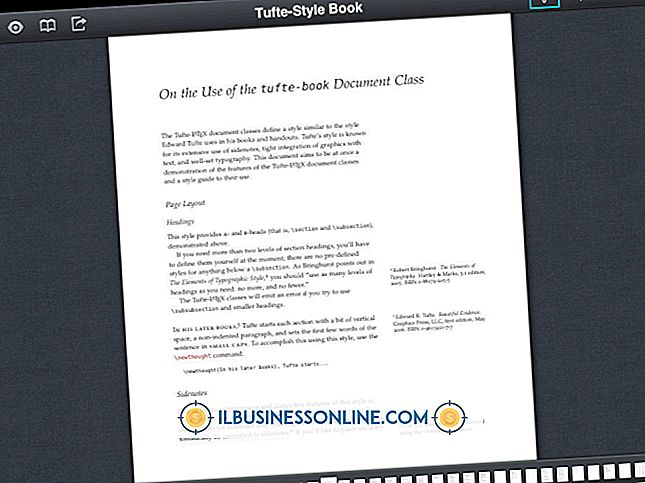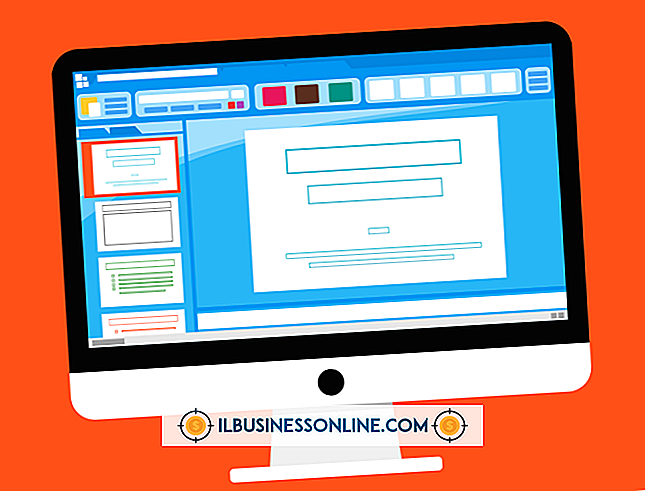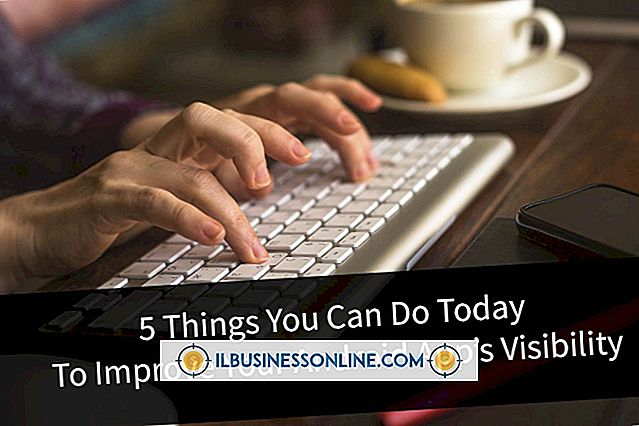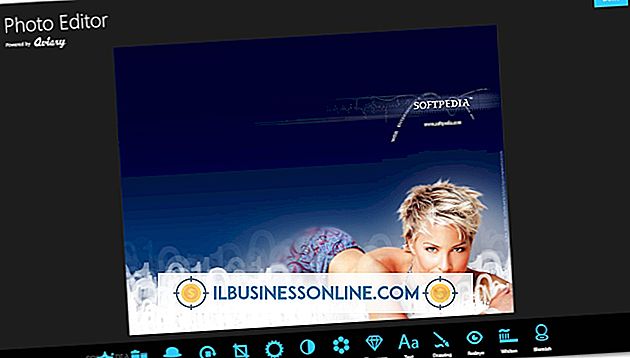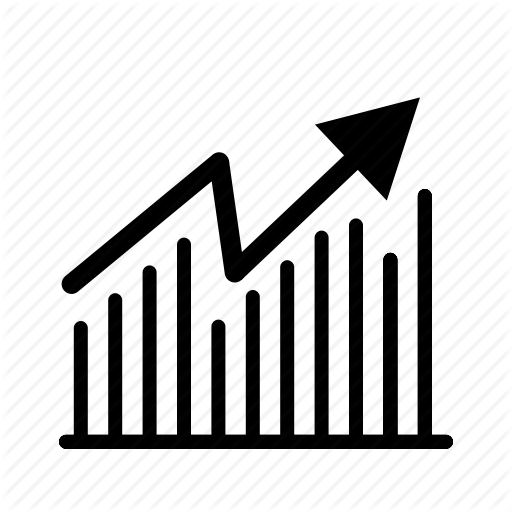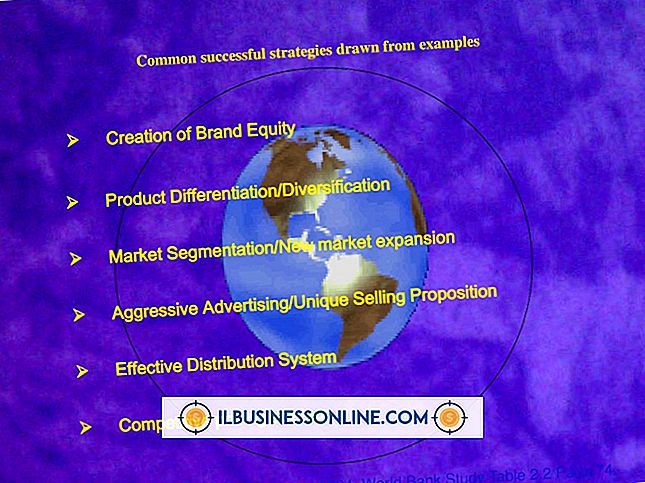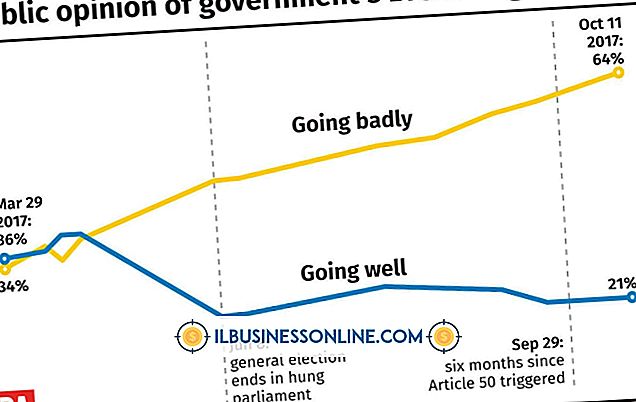Como baixar e configurar o Skype

As empresas estão recorrendo ao Skype para cobrir suas necessidades de telefone devido à sua versatilidade, já que o Skype oferece bate-papo por áudio e vídeo em um programa gratuito para download. Como proprietário de uma pequena empresa, você pode não ter necessariamente um funcionário encarregado de lidar com os problemas do computador, como baixar e instalar novos programas. No entanto, mesmo se você for um novato no computador, poderá fazer o download e a configuração do Skype em minutos, pronto para ligar para um funcionário que esteja trabalhando em casa ou por vídeo chat com um cliente em todo o mundo.
1
Navegue até o site de registro do Skype (consulte Recursos). O formulário de registro é um formulário longo de página com várias seções.
2
Digite seu primeiro nome, sobrenome e endereço de e-mail nos campos mostrados na tela. O Skype exige essas informações para criar uma conta do Skype. Role para baixo até a próxima seção do formulário depois de inseri-lo.
3
Insira qualquer informação de perfil adicional sobre você nos campos data de nascimento, sexo, país, idioma, cidade e número de telefone celular. Essas informações não são necessárias, mas facilitam que as pessoas no Skype localizem você. Role para baixo até a próxima seção do formulário depois de inserir essas informações.
4
Selecione uma opção na seção "Como você pretende usar o Skype?" menu suspenso. A escolha que você entra aqui ajuda o Skype a se adequar às suas necessidades. Role para baixo até a próxima seção do formulário depois de inserir essas informações.
5
Crie um nome de usuário e senha do Skype nos campos "Nome Skype" e "Senha". Seu nome de usuário do Skype deve ter entre seis e 32 caracteres, deve começar com uma letra e conter apenas letras e números. Sua senha do Skype deve ter entre seis e 20 caracteres, pode começar com uma letra ou número e deve conter apenas letras e números. Role para baixo até a próxima seção do formulário depois de inserir essas informações.
6
Digite os termos de segurança na tela. O Skype exibe duas sequências aleatórias de números e letras que você deve inserir para concluir o registro. Isso é necessário para o Skype determinar se você é um usuário humano se registrando na conta. Role para baixo até a próxima seção do formulário depois de inserir essas informações.
7
Clique no grande botão verde "Eu concordo - continuar". Esta é a parte inferior da página diretamente abaixo do campo onde você inseriu os termos de segurança. Depois de clicar neste botão, a inscrição é concluída e você é levado de volta à página inicial do Skype.
8
Passe o mouse sobre o botão "Get Skype" no topo do site. Quando você passa o mouse sobre o botão "Obter Skype", um menu pop-up é exibido.
9
Clique no link "Windows" na seção "Computador" do menu pop-up. O site "Get Skype for Windows" é carregado.
10
Clique no botão azul com as palavras "Download Skype", localizado no lado esquerdo do site. A tela de login do Skype é exibida.
11
Clique na guia "Login" localizada diretamente sob a frase "Crie uma conta ou faça login".
12
Digite seu nome de usuário e senha nos campos "Nome Skype" e "Senha". Clique no botão verde "Sign Me In" localizado diretamente abaixo do campo "Password". O site "Downloading Skype" é carregado e o download é iniciado automaticamente.
13
Selecione um local para baixar o arquivo "SkypeSetup" na caixa de diálogo que aparece. As especificações exatas de salvar esse arquivo dependem do seu navegador da Internet. Consulte o site de suporte do seu navegador se você tiver dificuldade em salvar este arquivo.
14
Clique duas vezes no arquivo "SkypeSetup" após o download. O arquivo "SkypeSetup" está no local que você designou na etapa anterior. Depois de clicar duas vezes no arquivo, a instalação começa automaticamente e o "Olá! Obrigado por baixar o Skype!" caixa de diálogo aparece.
15
Selecione seu idioma no menu suspenso "Selecione seu idioma" no lado esquerdo da caixa de diálogo. Clique em "Concordo - Próximo", localizado no canto inferior esquerdo da caixa de diálogo. A instalação começa automaticamente; quando a instalação estiver concluída, a janela "Bem-vindo ao Skype" será exibida automaticamente.
16
Digite seu nome de usuário e senha nos campos "Skype Name" e "Password" localizados no lado esquerdo da janela. Clique no botão azul "Entrar comigo" localizado diretamente sob o campo "Senha" no lado esquerdo da janela. A janela "Quase pronto, apenas algumas coisas" aparece depois que você clica em "Sign Me In".
17
Clique em "Continuar", localizado no canto inferior direito da janela "Quase pronto, apenas algumas coisas". A tela "Verificar seu som e vídeo" é exibida.
18
Selecione os alto-falantes do seu computador usando o menu suspenso "Alto-falantes" no canto superior esquerdo da janela. Clique no botão "Test Sound", localizado diretamente sob o menu suspenso "Speakers", para testar suas caixas de som quanto à funcionalidade. Se você ouvir um som, seus alto-falantes estão configurados corretamente. Se você não ouvir um som, consulte o manual do seu alto-falante para verificar se ele está conectado corretamente ao seu computador.
19
Selecione o microfone do seu computador usando o menu suspenso "Microfone" no canto inferior esquerdo da janela. Selecione o volume do seu microfone usando o controle deslizante "Volume" diretamente abaixo do menu suspenso "Microfone".
20
Selecione a webcam do seu computador usando o menu suspenso "Webcam" no canto inferior esquerdo da janela. Se atualmente você não tem uma webcam conectada ao seu computador, não há opção para selecionar.
21
Clique no botão "Continuar" no canto inferior direito da janela depois que seus alto-falantes, microfone e webcam estiverem configurados corretamente. A tela "Adicionar uma foto do perfil" é carregada.
22
Clique no botão "Continuar", localizado no canto inferior direito da tela, para adicionar uma foto de perfil à sua conta do Skype. A próxima tela para o recurso "Adicionar uma imagem de perfil" é carregada.
23
Clique no botão "Tirar uma foto", localizado no canto inferior direito da tela, para tirar uma foto sua usando sua webcam. Se você não tiver uma webcam instalada, clique no botão "Procurar" localizado diretamente à esquerda do botão "Tirar uma foto" para procurar uma imagem no seu disco rígido. Clique duas vezes em qualquer imagem disponível para defini-la como sua foto de perfil.
24
Clique no botão "Usar esta imagem", localizado no canto inferior direito da janela, se desejar usar a foto selecionada como sua foto de perfil. Se não estiver satisfeito com esta imagem, clique no botão "Tentar novamente" localizado diretamente à esquerda do botão "Usar esta foto" para refazer a foto ou selecionar uma nova. A última página da tela de configuração do Skype é carregada.
25
Clique no botão "Start using Skype" no canto inferior direito da janela para concluir o procedimento de configuração e iniciar o Skype.
Gorjeta
- Os créditos do Skype, necessários para fazer chamadas para números de telefone que não sejam da Internet, estão disponíveis para compra no site da Skype.
Aviso
- Você não pode alterar seu nome de usuário do Skype depois de criado.