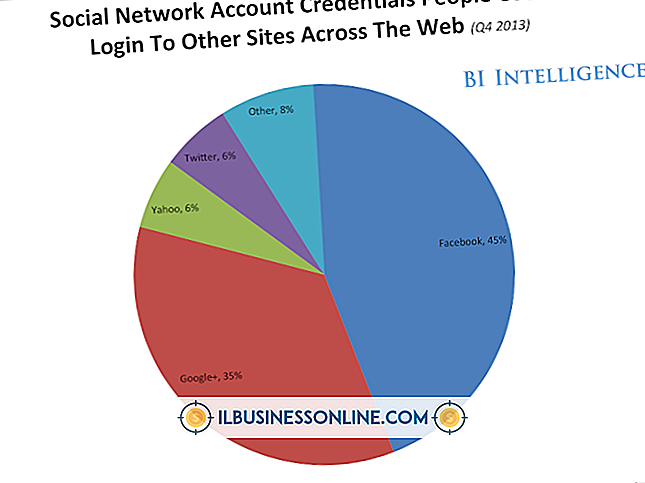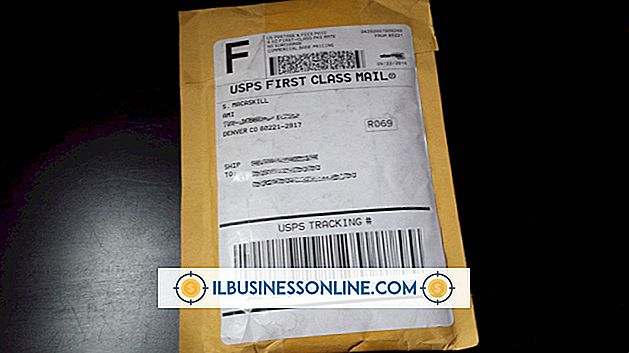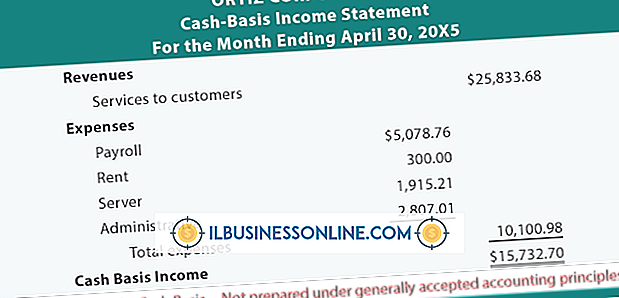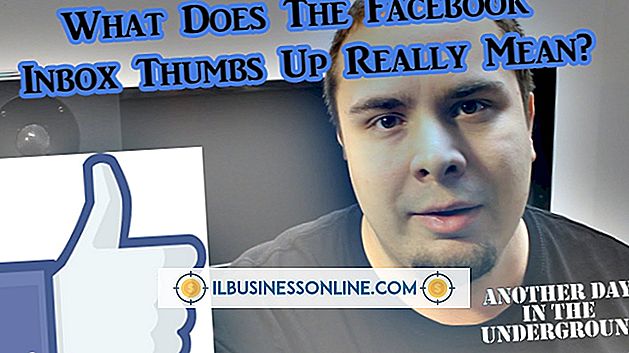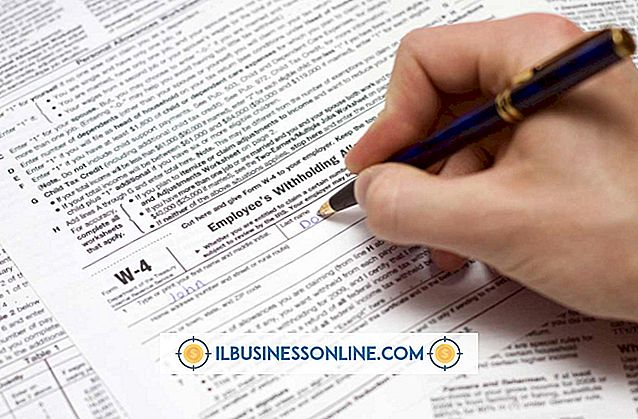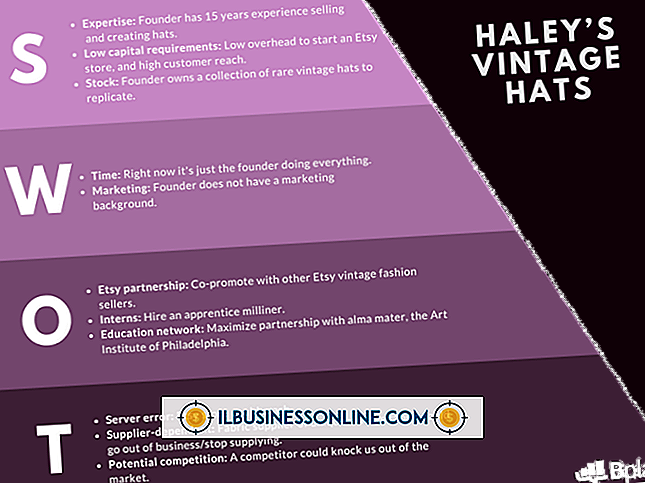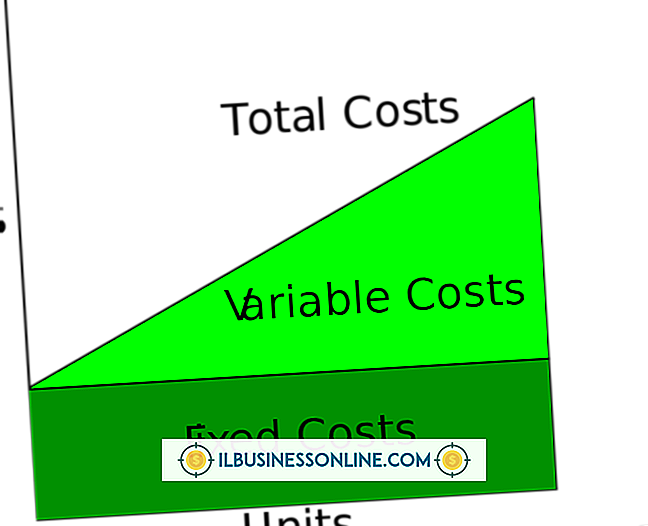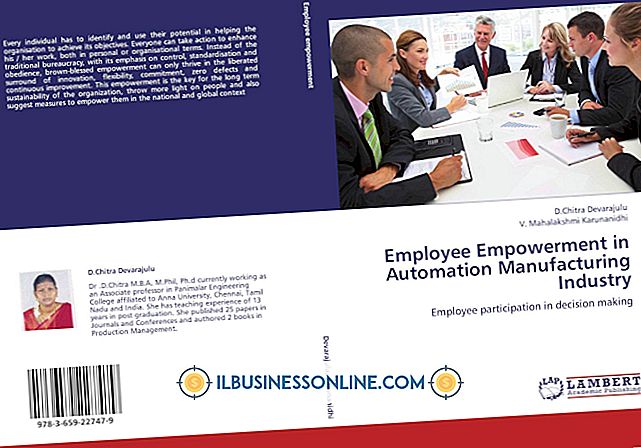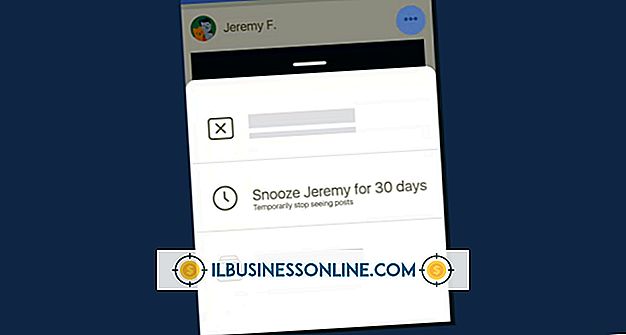Como eliminar as linhas no Excel

Sua primeira visão de uma planilha do Excel é tipicamente um cabeçalho de coluna cinza e um cabeçalho de linha cinza, com algumas linhas azuis levemente pontilhadas em todo o restante da tela. Para enfatizar seus dados do Excel, você pode descobrir que aplicar bordas e aumentar o peso da linha ajuda a chamar a atenção para as informações. No entanto, também há um momento em que você pode achar essas linhas perturbadoras. Ao contrário da saída impressa do Excel, que é permanente até você regenerar outra cópia, é possível eliminar linhas em uma planilha do Excel com alguns cliques.
Inicie o Excel e abra a planilha com as linhas a eliminar clicando na guia "Arquivo". Clique em "Recentes" e veja se a planilha está listada. Caso contrário, clique em "Abrir", navegue até a planilha e clique duas vezes no nome do arquivo.
Clique no pequeno botão "Selecionar tudo" no canto do caddie para as primeiras células da grade, no cabeçalho entre a coluna "A" e a linha "1". Isso realça todas as células na grade.
Clique na guia "Página inicial" se ela não estiver ativada. Na seção Fonte da faixa de opções, clique na pequena seta suspensa no botão "Bordas".
Arraste o mouse para “Sem borda” e clique nele. Tome cuidado para não clicar em uma das outras opções, como "Borda direita", pois isso ainda deixará linhas na grade.
Clique em qualquer lugar dentro da planilha do Excel para começar a fazer outras alterações.
Gorjeta
As linhas azuis claras (por padrão) que separam as células individuais no gráfico do Excel na verdade não são impressas quando você gera uma cópia impressa de uma planilha e elas estão lá para ajudá-lo a distinguir célula de célula. Para remover essas linhas da planilha, clique na guia "Visualizar" e desmarque a caixa "Linhas de grade" na seção Mostrar da faixa de opções.
Aviso
Essas instruções se aplicam ao Excel 2013, 2010 e 2007. A única diferença é que, com o Excel 2007, você clicará no botão Office em vez da guia "Arquivo" para abrir sua planilha.