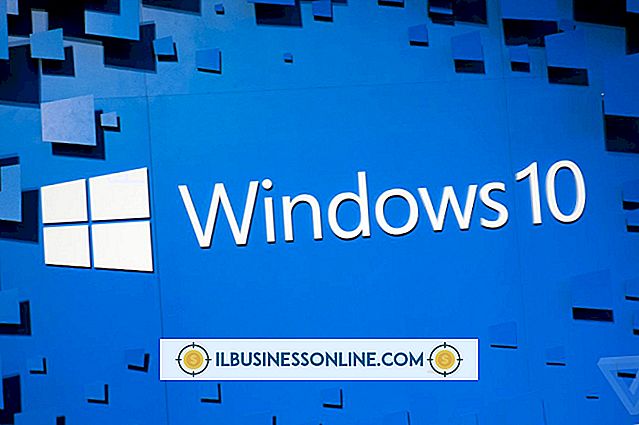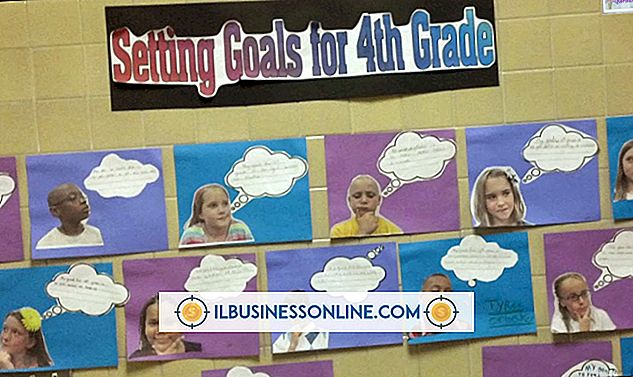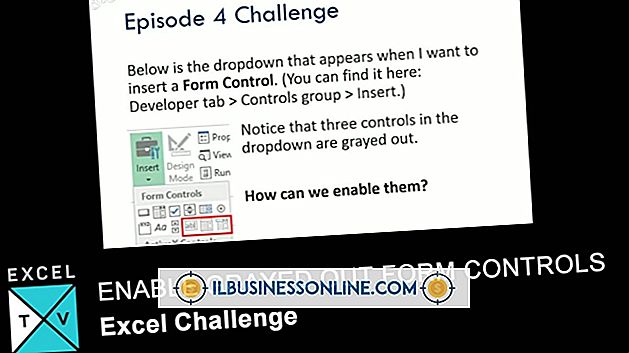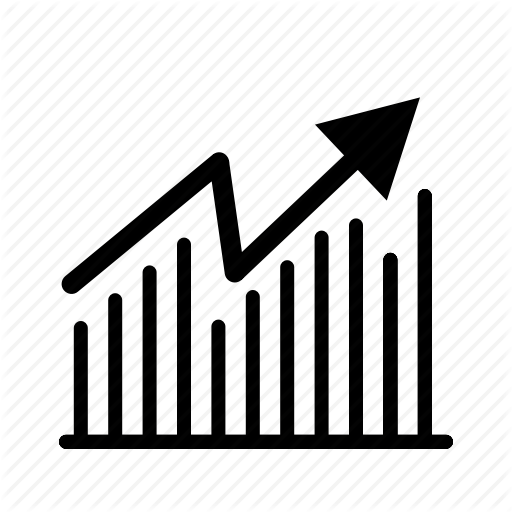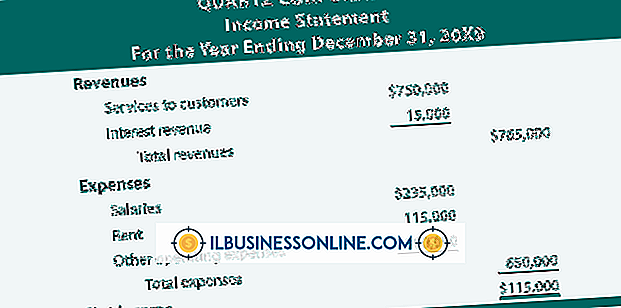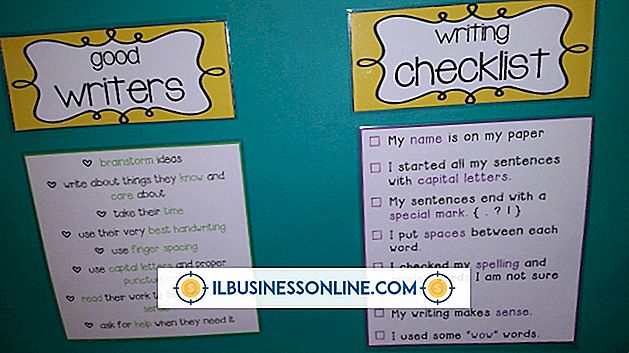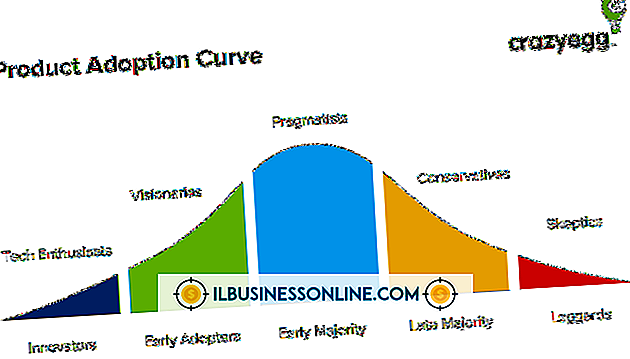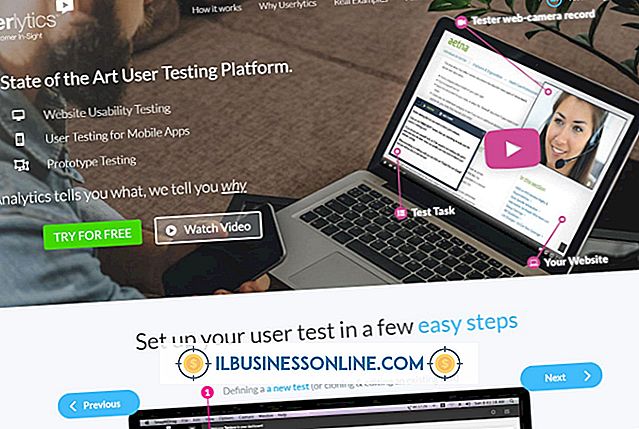Como exportar o Keynote de um Mac para um iPad

Se você usa o Keynote no seu Mac e no seu iPad para o seu negócio, pode transferir arquivos para o iPad de três maneiras diferentes. Se você tiver acesso sem fio Wi-Fi ou celular no iPad, a maneira mais rápida é simplesmente enviar o arquivo como um anexo de e-mail. Se você não tiver acesso sem fio, poderá exportar o arquivo usando o iTunes. O terceiro método é usar o iCloud, que tem o benefício adicional de tornar seus arquivos do Keynote e quaisquer alterações de última hora acessíveis ao computador, ao iPad e a qualquer outro dispositivo móvel da Apple simultaneamente.
Exportando Com E-mail
1
Inicie o Mail ou outro cliente de email e digite um endereço de email que seja acessível a partir do seu iPad. Digite um título de assunto que facilitará a identificação do e-mail no seu iPad, como "Arquivo do Keynote".
2
Clique no ícone "Anexo" e navegue até o arquivo do Keynote. Clique em "Escolher arquivo" e clique em "Enviar".
3
Ligue o seu iPad enquanto estiver ao alcance de uma rede sem fio acessível. Toque no ícone "Mail" e aguarde a mensagem que você enviou para carregar.
4
Toque na imagem do arquivo do Keynote no email. Uma prévia do arquivo é aberta. Toque no ícone "Importar" e selecione "Abrir no Keynote".
Exportando com o iTunes
1
Conecte o iPad ao seu computador Mac usando o cabo USB do dispositivo. Inicie o iTunes se não abrir automaticamente.
2
Selecione o iPad no menu esquerdo do iTunes e clique na aba "Aplicativos" no topo da janela.
3
Clique em "Keynote" na página "Apps". Clique em "Adicionar" e navegue até o arquivo do Keynote que você deseja exportar. Clique em "Abrir".
4
Toque no ícone "Keynote" no iPad. Toque no botão "+" no modo de exibição de apresentação e selecione "iTunes". Selecione a apresentação importada da lista.
Exportando com o iCloud
1
Ligue o iPad enquanto estiver ao alcance de uma rede sem fio acessível. Toque no ícone "Configurações" e selecione "iCloud". Digite seu ID Apple e senha quando solicitado. O iPad exibe uma lista de serviços disponíveis.
2
Procure por "Documentos e Dados" perto do final dos serviços listados e verifique se ele está ativado. Se o status for "Off", toque nele e mude a chave para a posição "On".
3
Role a página dos serviços listados e toque em "Keynote". Deslize a opção "Use iCloud" para a posição "On". "Pressione o botão" Home "e, em seguida, toque no botão" Sleep / Wake "para colocar o iPad em modo de espera enquanto você exporta o arquivo do seu Mac.
4
Abra uma nova janela do navegador da Web no seu Mac e navegue até o iCloud.com. Clique no botão "Entrar".
5
Digite seu endereço de e-mail e senha da Apple ID. Se você não tiver feito login no seu Mac antes, será solicitado que você selecione seu idioma e fuso horário. Clique no botão "Concluído".
6
Clique no ícone "iWork" e, em seguida, clique na guia "Keynote" no topo da página. Clique no ícone "Configurações" no canto superior direito da página. Clique em "Carregar documento" e selecione o arquivo do Keynote na caixa de diálogo. Uma barra de progresso mostrará o status do upload.
7
Clique no botão "Home" e abra o Keynote tocando no seu ícone. Selecione o arquivo para abri-lo.
Gorjeta
- Verifique se você tem armazenamento suficiente no iCloud tocando em "Storage & Backup" na parte inferior da página de configurações do iCloud. O armazenamento disponível está listado abaixo de Armazenamento total. Você pode excluir itens desnecessários do iCloud ou comprar mais 10 GB de espaço por uma taxa anual nominal no menu do iCloud.
Avisos
- Se você excluir um arquivo no iCloud, ele não estará mais disponível em dispositivos móveis ou na página da Web do iCloud no seu Mac.
- Embora os arquivos no iCloud sejam automaticamente acessíveis a partir do seu iPad ou iPhone, lembre-se de que você deve baixá-los do site do iCloud para acessar os arquivos alterados no seu Mac.