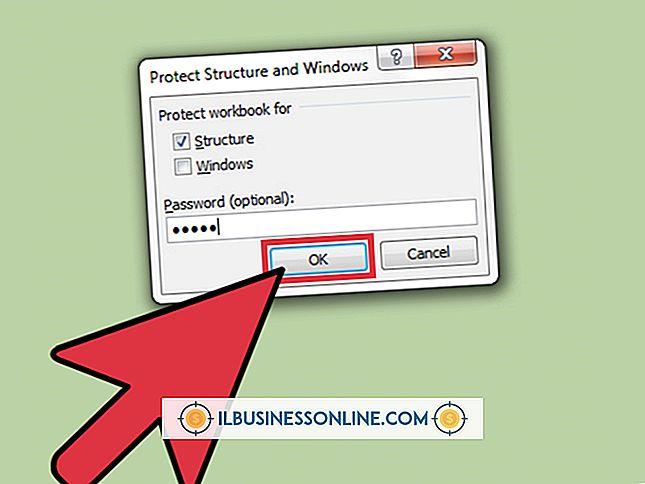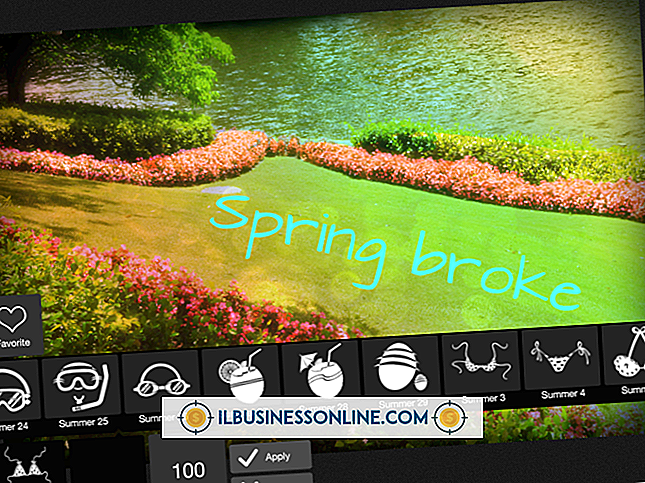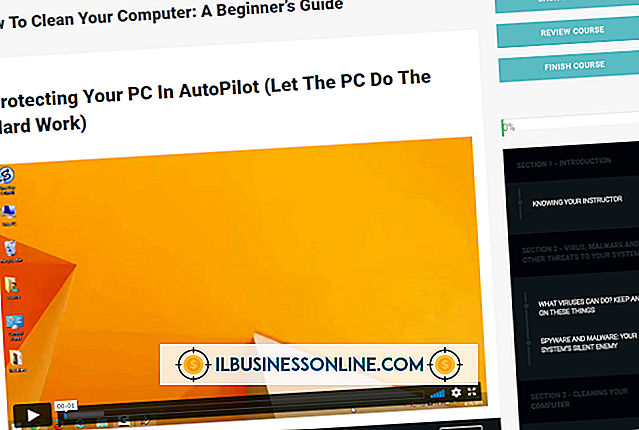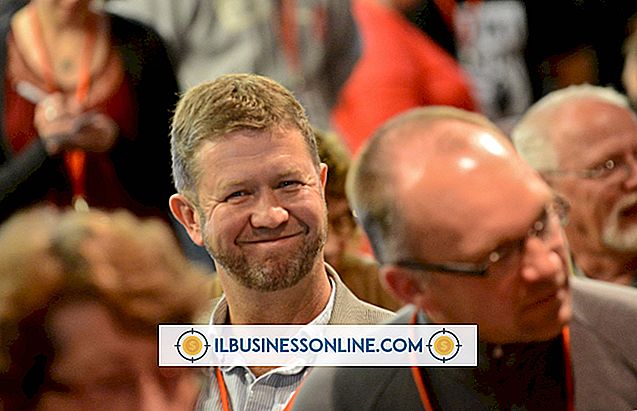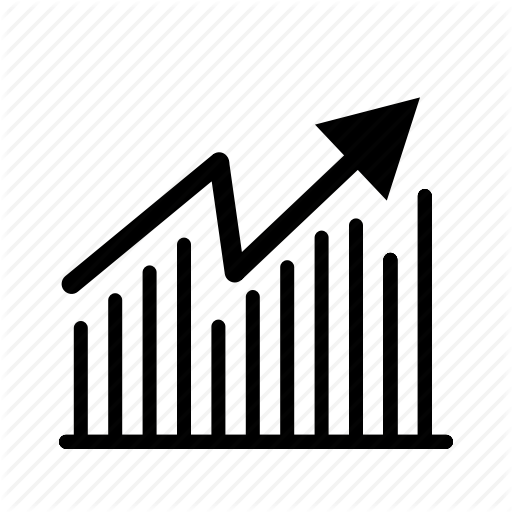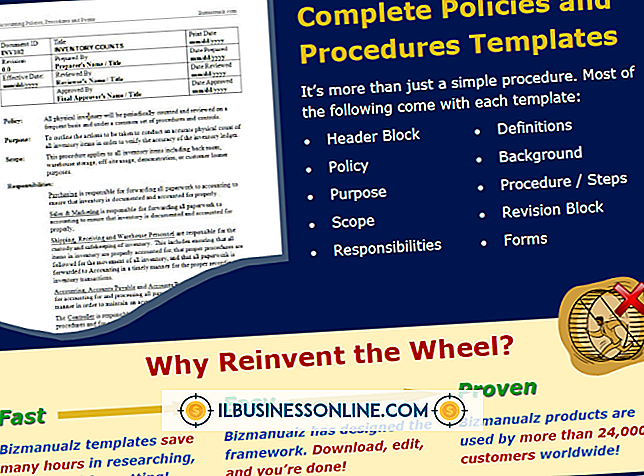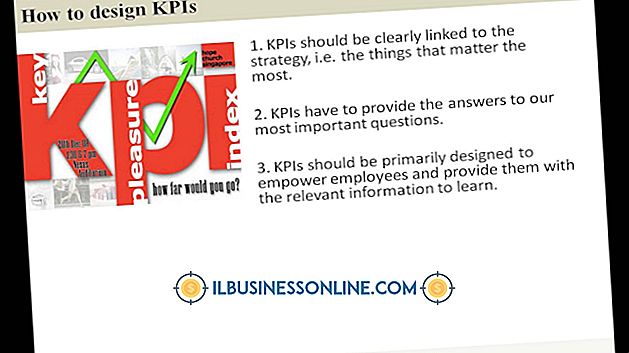Como desproteger áreas específicas no Excel

Proteger sua planilha do Excel impede que outras pessoas façam alterações nos dados originais. Se você quiser permitir que outras pessoas adicionem ou alterem dados em apenas algumas partes da planilha, você poderá desproteger intervalos específicos de células. Você também pode exigir que outros usuários insiram uma senha antes de editar essas áreas ou pode limitar a edição a determinados usuários. O Excel permite que você faça essas alterações usando os comandos da faixa de opções ou usando os atalhos do mouse.
Comandos da Faixa de Opções
1
Selecione a guia "Revisar".
2
Clique em "Desproteger planilha" se a planilha já estiver protegida.
3
Clique em "Permitir que usuários editem intervalos".
4
Clique no botão "Novo" na caixa de diálogo para criar um novo intervalo editável.
5
Clique dentro do campo "Refere-se a células" e, em seguida, arraste o cursor sobre o intervalo de células na planilha que você deseja tornar editável. Para desbloquear várias áreas de uma só vez, mantenha pressionada a tecla "Control" enquanto seleciona as células adicionais. Os intervalos de células selecionados aparecem automaticamente no campo "Refere-se a células".
6
Digite uma senha no campo "Range Password" se quiser exigir acesso por senha ou clique no botão "Permissões" para especificar quais usuários podem editar os campos. Clique em "OK" quando terminar.
7
Clique no botão "Proteger planilha" para reativar a proteção e, em seguida, clique em "OK".
Atalhos do mouse
1
Desproteger toda a planilha se já estiver protegida. Clique com o botão direito do mouse na guia da planilha na parte inferior da tela e selecione "Desproteger planilha".
2
Realce uma área da planilha que você deseja desproteger. Para destacar várias áreas de uma só vez, mantenha pressionada a tecla "Control" enquanto seleciona as células adicionais.
3
Clique com o botão direito em uma das áreas destacadas e selecione "Formatar células". Selecione a guia "Proteção" e desmarque a caixa de seleção na caixa "Bloqueado". Clique OK."
4
Botão direito do mouse na aba da folha na parte inferior da tela, selecione “Protect Sheet” e clique em “OK”. Toda a planilha agora está protegida, exceto pelas áreas que você desbloqueou na etapa anterior.
Aviso
- As informações neste artigo se aplicam ao Excel 2013, Excel 2010 e Excel 2007. As etapas podem variar um pouco ou significativamente com outras versões.