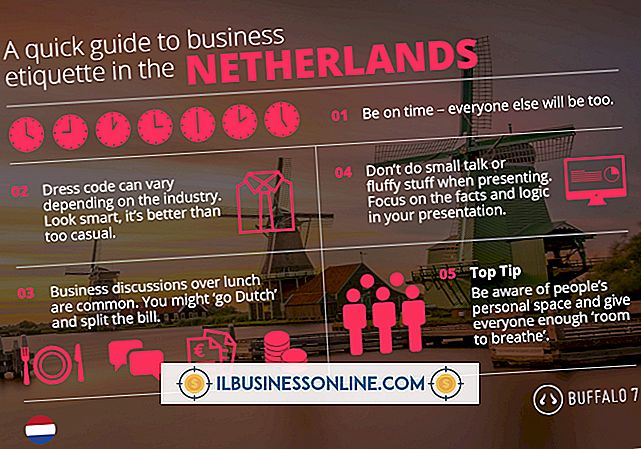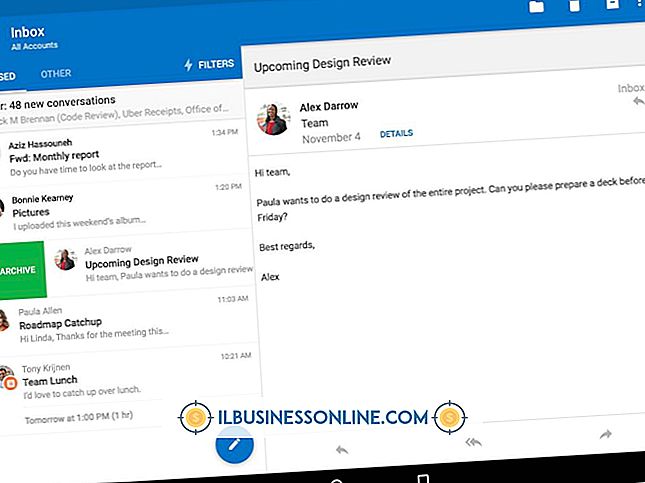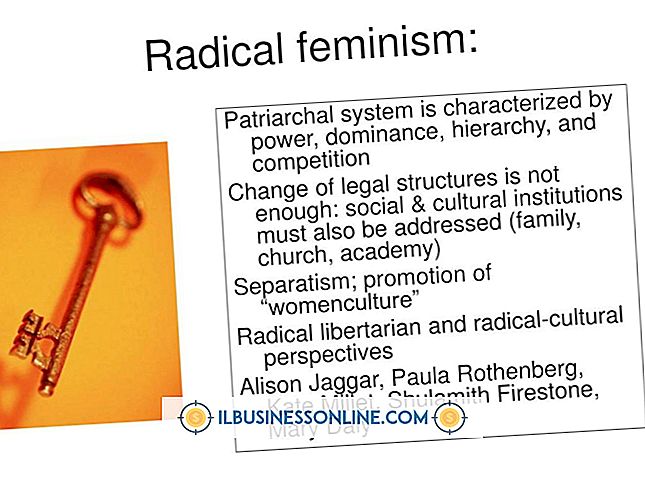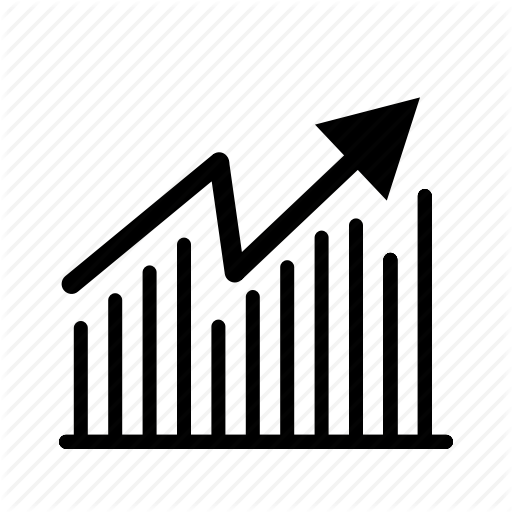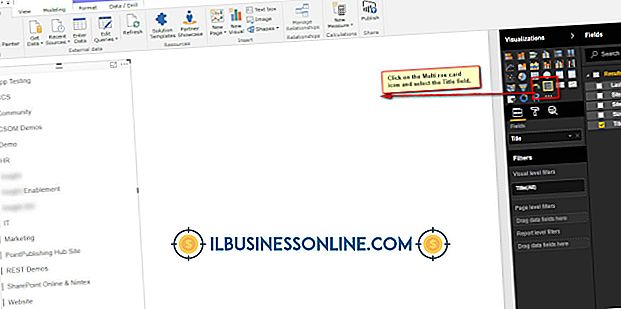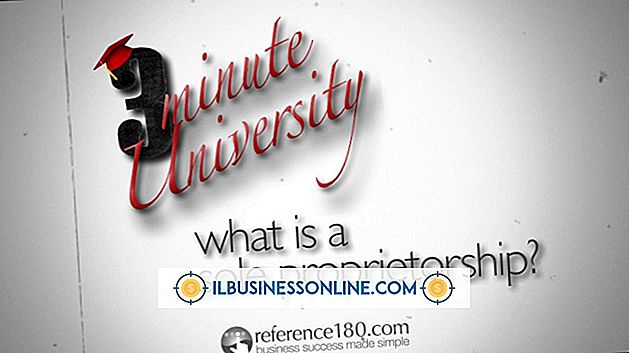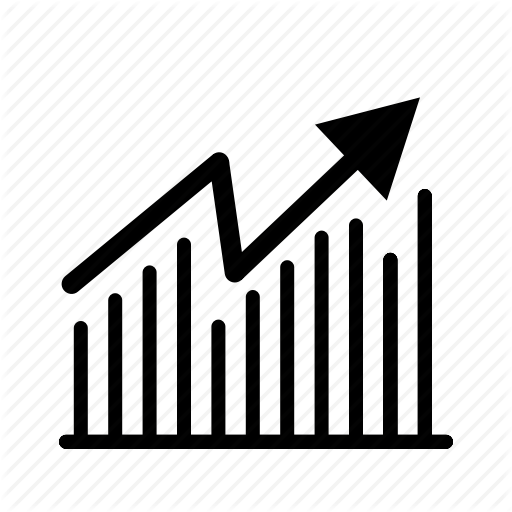Como atualizar uma reunião no Outlook

Por mais que você possa odiar fazer isso, às vezes não há como mudar a hora, o dia ou a localização de uma reunião. Como um pequeno empresário consciencioso, você sabe que deve dar às pessoas que você convidou através do Microsoft Outlook o máximo de antecedência possível de sua reunião reprogramada. O Outlook simplifica a modificação de uma reunião única ou recorrente ou o cancelamento de uma reunião. Você pode até chamar o processo de “intuitivo”, pois ele segue uma progressão lógica das etapas.
Modificar uma reunião única
Para alterar os detalhes de uma reunião única, vá para o Outlook e:
- Abra a reunião clicando duas vezes nela. * Altere os detalhes relevantes da reunião - a hora de início, hora de término, dia, local ou outra informação.
- Clique em "Enviar atualização" na guia de reunião acima.
Modificar uma reunião recorrente
Reuniões recorrentes são aquelas que você realiza regularmente ou em pé, como todas as quintas-feiras às 15h. As alterações nesse compromisso podem ter dois formatos:
- Você deseja alterar um detalhe sobre todas essas reuniões (por exemplo, se for necessário retroceder a hora normal de início para as 16h). * Você deseja alterar um detalhe sobre apenas uma dessas reuniões (por exemplo, se for necessário tempo de reunião de um - e apenas um - quinta-feira).
Por esse motivo, as etapas para modificar todas as instâncias de uma reunião recorrente e modificar apenas uma instância são diferentes. Mas ambos os procedimentos são diretos.
Para fazer uma alteração que se aplique a todas as reuniões recorrentes, vá para o Outlook e:
- Abra a reunião clicando duas vezes nela. Depois que a caixa “Open Recurring Item” abrir, clique em “The whole series”. Em seguida, clique em OK. Após a aba azul “Meeting series” abrir, clique em “Recurrence” (no lado direito). Altere os detalhes relevantes na caixa "Recrendamento de Compromissos". Em seguida, clique em OK. Clique em “Enviar Atualização” na aba da reunião para finalizar a tarefa.
Para fazer uma alteração que se aplique a uma única reunião, vá para o Outlook e:
- Abra a reunião clicando duas vezes nela. Depois que a caixa “Open Recurring Item” abrir, clique em “Just this one”. Em seguida, clique em OK. Depois que a guia azul "Ocorrência da reunião" for exibida, altere os detalhes relevantes. Em seguida, clique em "Enviar Atualização". * Depois que uma caixa de diálogo do Microsoft Outlook for aberta - perguntando "Você deseja alterar apenas esta?" - clique em "Sim" para concluir a tarefa.
Cancelar uma reunião
Nenhum proprietário de empresa de pequeno porte deseja cancelar uma reunião e corre o risco de criar inconvenientes para as pessoas convidadas. Por outro lado, as consequências podem ser muito piores se você seguir em frente com uma reunião que não está preparada para realizar. Um pequeno inconveniente pode empalidecer perto de uma hora de tempo perdido.
Para cancelar uma reunião no Outlook:
- Abra a reunião clicando duas vezes sobre ela. * Clique em “Cancelar” na aba da reunião acima.
- Digite uma breve mensagem explicando - e pedindo desculpas - pelo cancelamento. Uma mensagem de reunião “cancelada” sem uma explicação pode ser vista como brusca, se não grosseira, pelas pessoas que você convidou.
- Clique em "Enviar cancelamento" na guia de reunião acima.