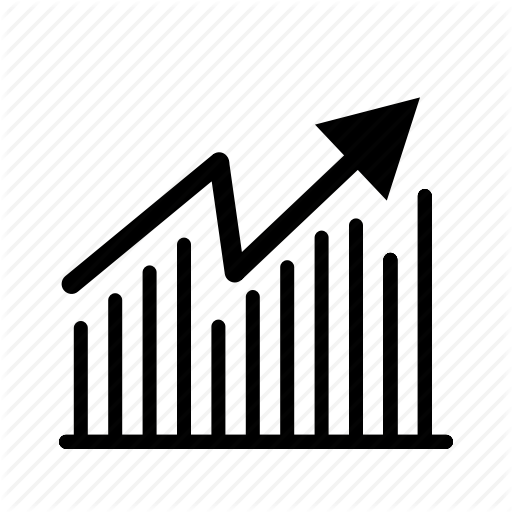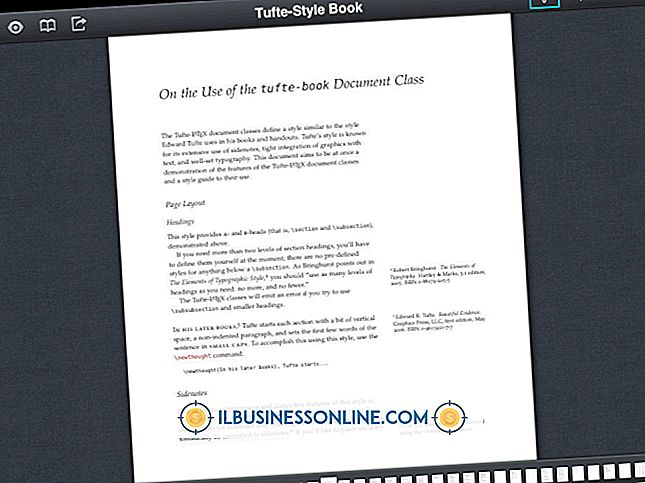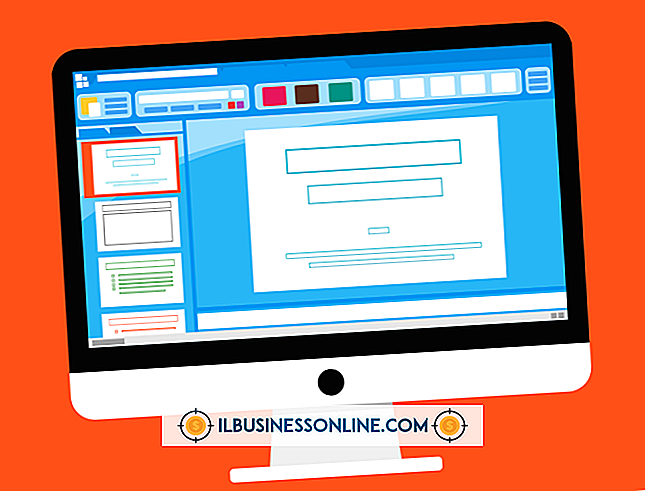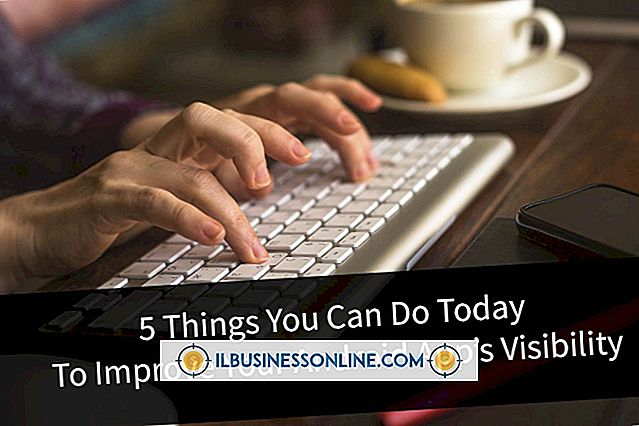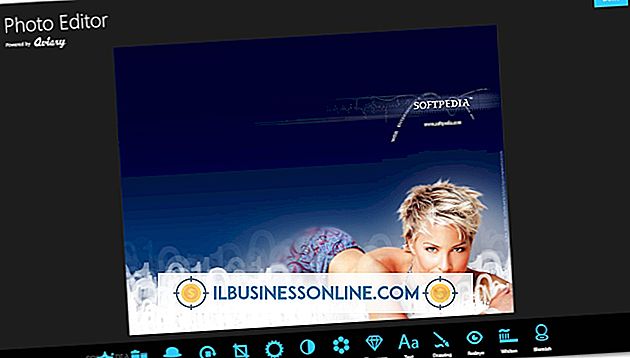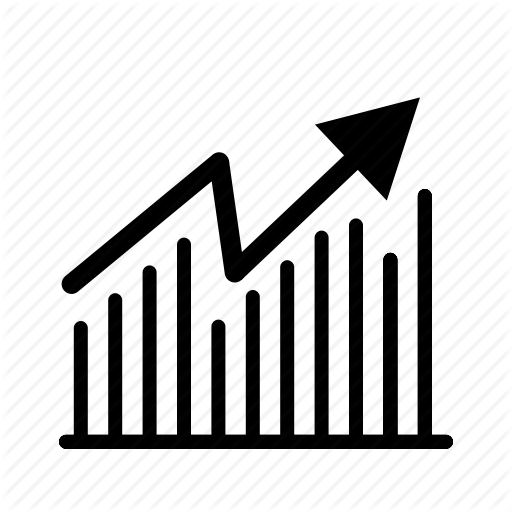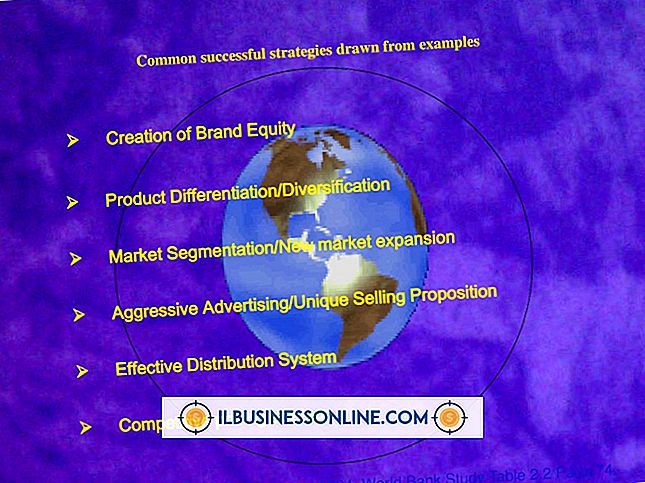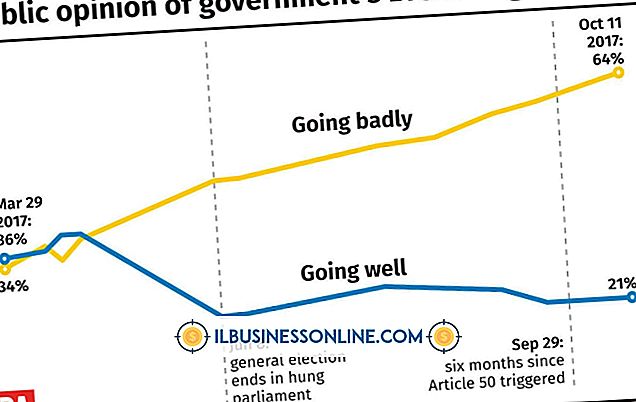Como usar um gradiente no AutoCAD

O venerável software de desenho AutoCAD da AutoDesk apresenta uma ampla gama de ferramentas para projetar e desenhar projetos arquitetônicos e de engenharia. Preparar um desenho no AutoCAD pode causar um impacto adicional durante as apresentações, e a adição de gradientes de cor às superfícies para produzir uma aparência mais "realista" é uma ótima maneira de fazê-lo. Aplicar um gradiente é um efeito simples, mas, para os não iniciados, pode ser difícil encontrá-lo na interface labiríntica do AutoCAD.
1
Clique no painel "Propriedades" no menu da faixa de opções no AutoCAD e, em seguida, clique no botão "Tipo de hachura".
2
Selecione "Gradiente" no menu suspenso para abrir a ferramenta Gradiente.
3
Clique no botão "Gradient Colors" para alternar entre uma ou duas cores. Um modo de cor cria um gradiente que clareia ou escurece, enquanto o modo de duas cores transita uma cor para a outra.
4
Clique no botão "..." para selecionar uma cor para o gradiente. No modo de cor única, você também é apresentado a um controle deslizante que permite escolher o brilho ou a escuridão do gradiente. No modo de duas cores, você vê outro botão "..." que permite selecionar a segunda cor.
5
Selecione um padrão de gradiente no painel "Padrão" no menu da faixa de opções. Existem nove padrões predefinidos.
6
Desmarque a caixa de seleção "Centralizado" se você não quiser que o gradiente seja centralizado. Caso contrário, deixe esta caixa de seleção marcada. Os nove padrões predefinidos mudam na visualização, permitindo que você avalie os resultados de centralizado versus não centrado.
7
Ajuste o ângulo do gradiente usando o menu suspenso "Ângulo". As amostras predefinidas permitem avaliar os resultados da alteração dos ângulos.
8
Clique no botão "Pick Point" para permitir que o AutoCAD calcule uma imagem fechada ou clique no botão "Add Select Objects" ou "Select" para selecionar manualmente um objeto fechado.
9
Clique dentro da área fechada se estiver usando a opção "Pick Point", ou selecione um objeto se estiver usando a opção "Select".
10
Inspecione a pré-visualização, que deve aparecer imediatamente. Pressione “Enter” para finalizar o comando e aplique o gradiente, ou continue a ajustar o gradiente até que esteja satisfeito.
Gorjeta
- Versões mais antigas do AutoCAD que não apresentam o menu da faixa de opções possuem uma caixa de diálogo de gradiente com todas as mesmas ferramentas.
Aviso
- A partir do AutoCAD 13 e anteriores, não há suporte para o preenchimento gradiente 3D. Somente superfícies planas podem ter uma hachura gradiente aplicada a elas.