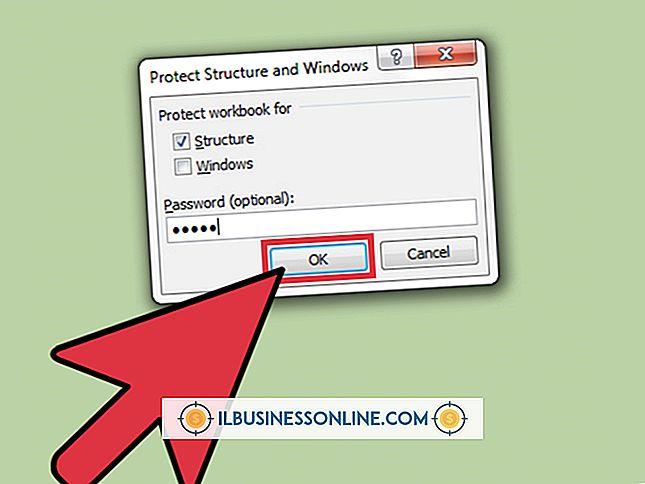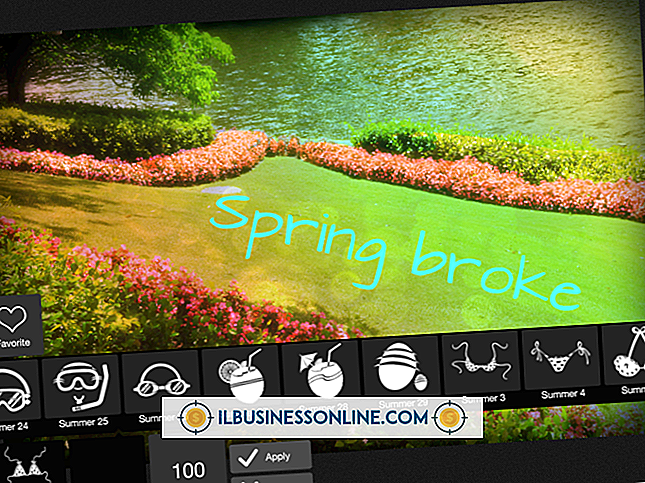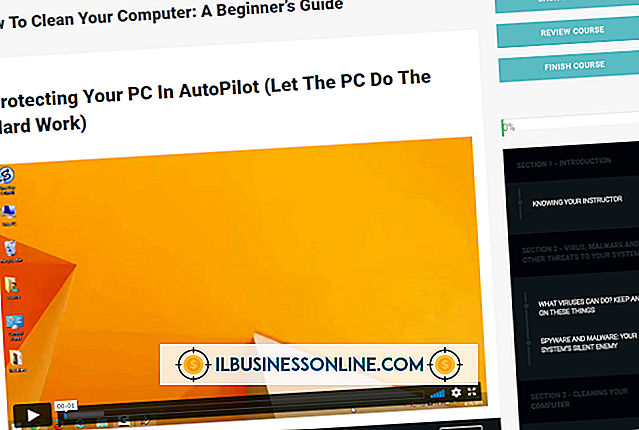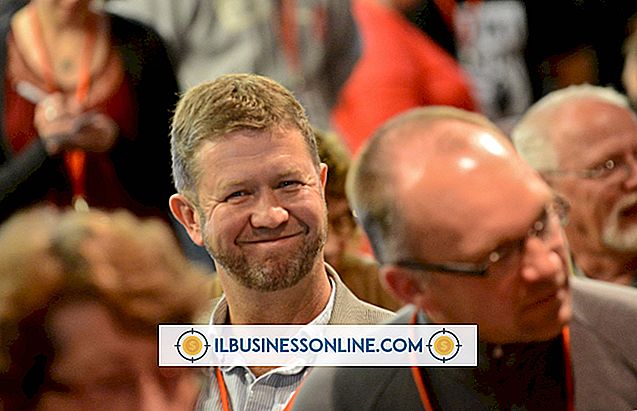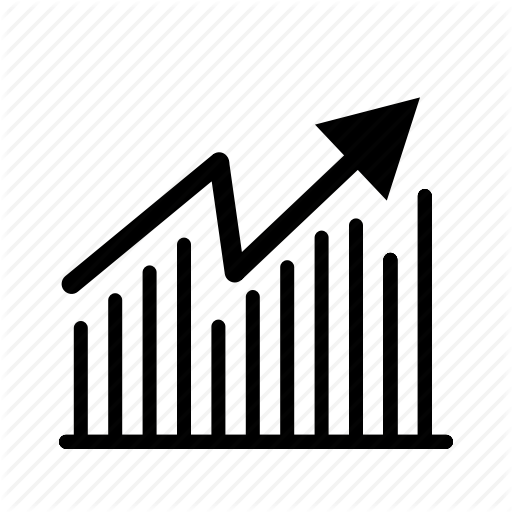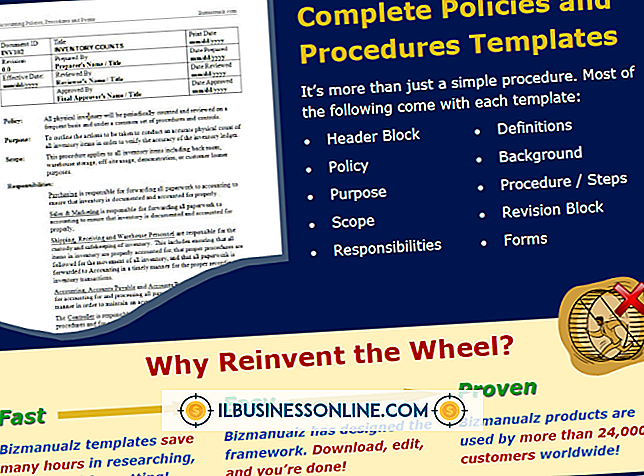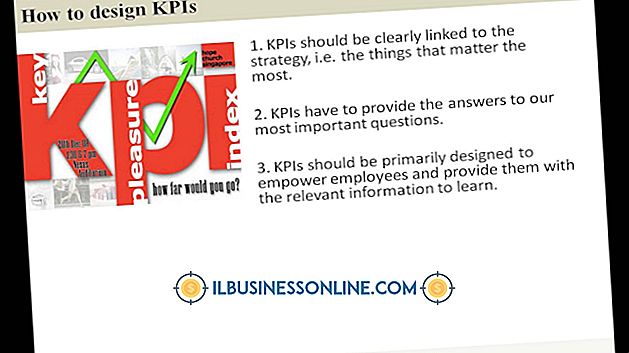Como incorporar uma planilha do Excel em uma página HTML

Com o Microsoft Excel e o OneDrive, é fácil compartilhar planilhas. Usando o recurso incorporado do OneDrive, você pode colocar sua planilha em qualquer página da Web em que os leitores não possam apenas examiná-la, eles podem trabalhar ativamente nela, classificar, filtrar e calcular seus próprios dados. Esta é uma ótima opção se você é um planejador financeiro, por exemplo, e deseja que os visitantes do seu site calculem suas próprias taxas de retorno sobre os investimentos.
Mostrar planilha do Excel na página HTML
Abra o OneDrive
Se sua pasta de trabalho do Excel não estiver armazenada no OneDrive, salve uma cópia dela lá. Em seguida, faça o login no OneDrive.Live.com.
Selecione seu arquivo do Excel
No OneDrive, clique com o botão direito do mouse na miniatura do arquivo e selecione "Incorporar" no menu suspenso. Um novo painel aparece no lado direito da página da web.
Gere o código de incorporação
Clique no botão "Gerar" no lado direito da página da web. Uma prévia da planilha incorporada aparece com o código de incorporação abaixo dela. Você pode copiar o código agora ou personalizá-lo clicando no link "Personalizar como essa pasta de trabalho incorporada aparecerá para outras pessoas ". Uma nova guia é aberta no seu navegador, mostrando suas opções de personalização.
Inserir o código na sua página HTML
Abra sua página HTML em seu blog ou site, ou usando seu editor de HTML favorito. Coloque o cursor onde você deseja que a planilha apareça e pressione "Ctrl-V" no teclado para colar lá. Sempre que você fizer uma alteração na planilha no OneDrive, as alterações serão exibidas automaticamente na sua página da Web.
Personalizando a planilha incorporada
Se a planilha que você deseja compartilhar, por exemplo, não for a primeira da pasta de trabalho, será necessário personalizar o código primeiro.
O que mostrar: selecione quais células você deseja exibir no site clicando na opção Selecionar um intervalo e, em seguida, arraste o cursor sobre as células que deseja exibir. Se houver várias pastas de trabalho ou tabelas, no mesmo arquivo, você poderá selecionar qual delas deve aparecer, selecionando a opção Tabela .
Aparência: aqui, você pode ocultar ou exibir as linhas de grade e os cabeçalhos da planilha. Você também pode especificar se deseja ou não que um link de download apareça abaixo do site no canto direito.
Interação: as opções nesta seção determinam se os leitores podem ou não interagir com a planilha. Isso inclui se eles podem ou não classificar e filtrar dados ou digitar seus próprios dados nas células. Tudo o que eles mudarem não será salvo. Se você quiser que eles sejam capazes de interagir, você pode especificar uma célula para colocar o cursor antes que eles comecem.
Dimensões: essa seção permite especificar a altura e a largura da planilha incorporada.
Visualizar: mostra como será a planilha incorporada ao fazer alterações nas opções de personalização. Se você clicar no link "Exibir tamanho real", ele será aberto em uma nova guia no seu navegador.
Entendendo o Código Embed
A Microsoft usa um iframe de JavaScript ou um quadro embutido para colocar um documento (sua planilha) em outro documento (sua página da web) . Dentro desse pequeno trecho de código está o link para a planilha Excel do OneDrive, seguido por informações sobre como apresentar este documento incorporado: sua largura, altura, borda e se o leitor pode ou não rolar na planilha. Um desenvolvedor da Web pode modificar esses atributos, se necessário, depois de você ter copiado e colado o código. A maioria dos blogs e sites tem o Javascript habilitado, mas se você estiver fazendo a página da web por conta própria, precisará adicionar Javascript a ela.
Gorjeta
O WordPress geralmente não permite que iframes sejam colocados em posts, mas abre uma exceção para o Excel e outros códigos iframe do Microsoft Office .
Usando o SharePoint ou o OneDrive for Business
Se a sua empresa usa o Microsoft SharePoint ou se você tiver uma conta do OneDrive for Business, precisará garantir que você tenha permissão para compartilhar uma pasta de trabalho do Excel com outras pessoas antes de incorporá-la a uma página da Web. Em seguida, você precisa definir as permissões de compartilhamento para "Todos" no SharePoint . A Microsoft oferece instruções detalhadas sobre como personalizar o código de incorporação no SharePoint.