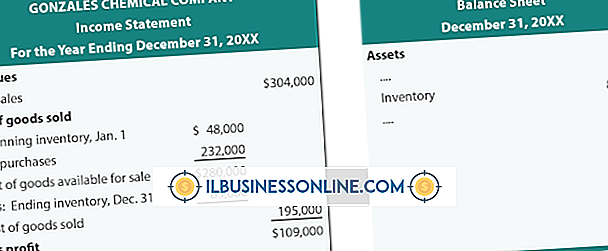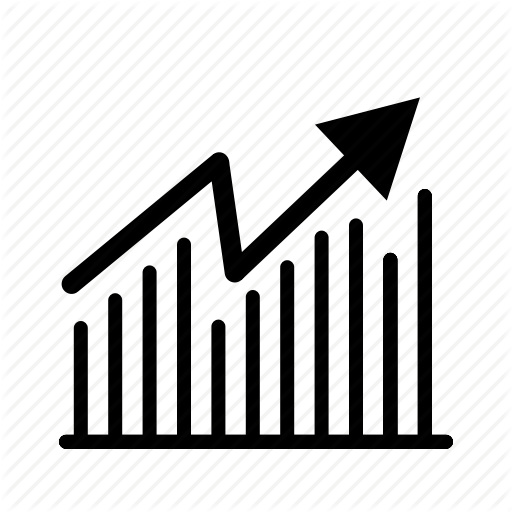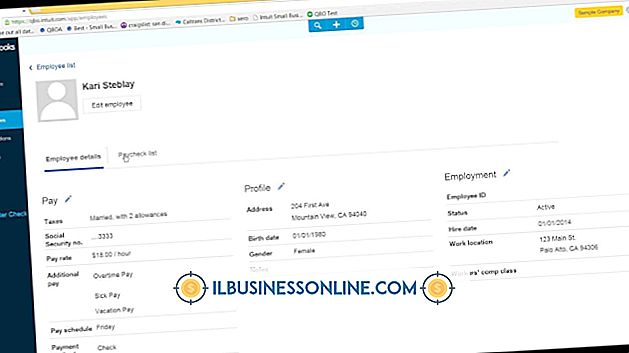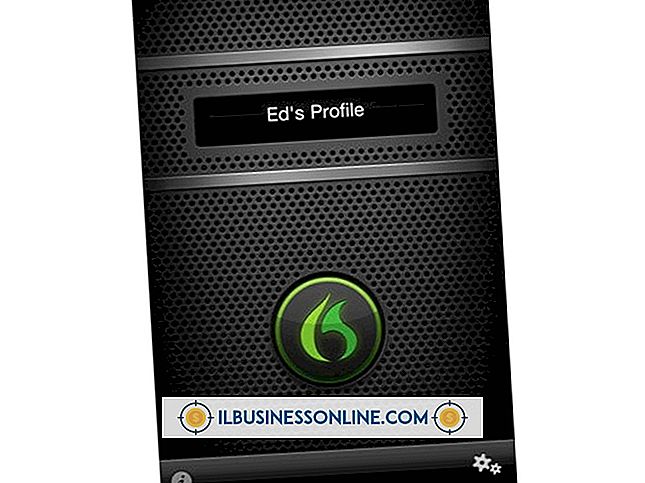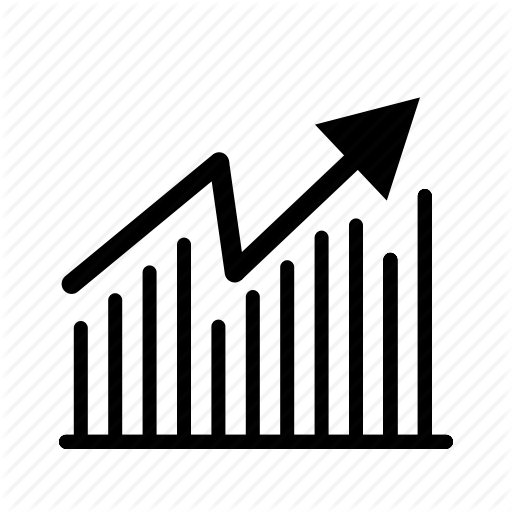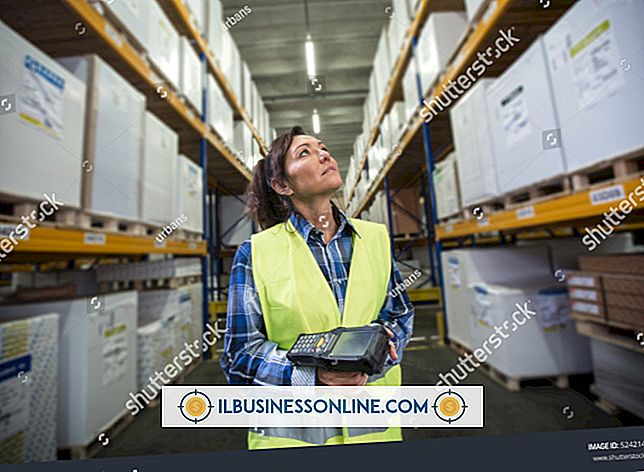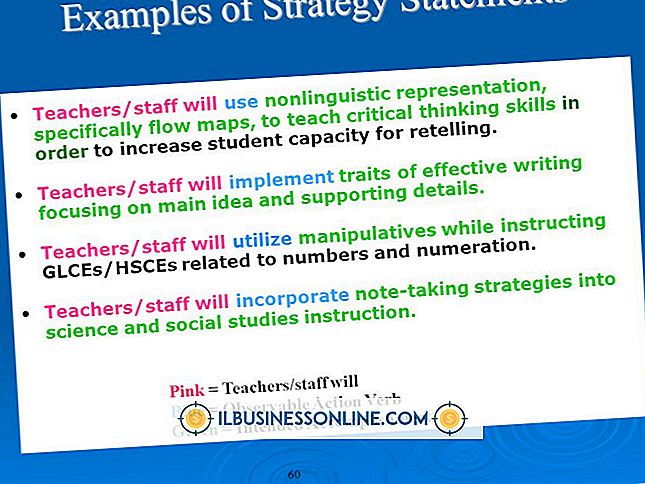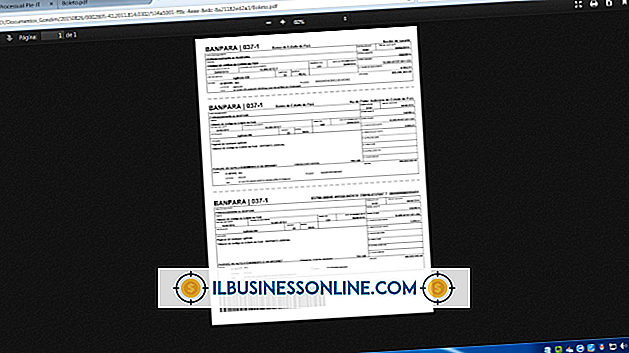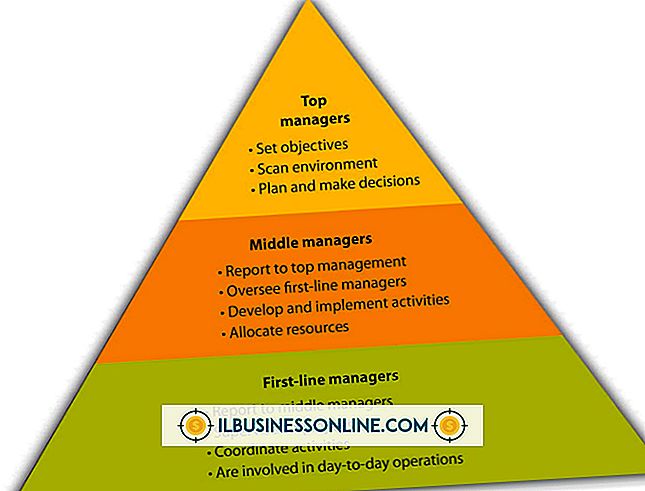Como usar limites de planilha do KPI

A capacidade de atribuir limites de planilha de KPI está incluída na plataforma Microsoft SharePoint com o Microsoft Excel Services ativado. Um limite de KPI é o valor no qual o indicador de KPI está “desarmado”. Em outras palavras, o limite é a meta definida para o KPI. Quando a meta é atingida, o limite de KPI pode ser configurado para exibir uma cor diferente na coluna de rastreamento de variação. No entanto, outras ações podem ser atribuídas ao limite de KPI para indicar que o limite foi ultrapassado. Para usar os limites da planilha de KPI, primeiro você precisa criar uma coluna que consiste em uma métrica real registrável, uma coluna que consiste em uma meta para a métrica e uma terceira coluna que consiste na diferença ou variância entre os outros dois valores. O limite do KPI é aplicado à coluna de variação.
1
Faça login no site do SharePoint da sua empresa. O administrador do SharePoint fornece a URL e as credenciais para acessar a plataforma do SharePoint.
2
Crie uma lista do SharePoint na visualização da planilha do Excel.
3
Crie uma coluna para rastrear o intervalo de medição. Por exemplo, se você controlar vendas por dia, essa coluna manterá a data ou os dias da semana, dependendo do nível de análise necessário.
4
Crie uma coluna que conterá dados para um valor ou medida. Você deve poder acompanhar as alterações ao longo do tempo nesse valor. Em outras palavras, você precisará de uma medida que varia e uma que você possa influenciar de alguma forma.
5
Crie uma coluna "Meta". A coluna Meta manterá os dados da sua meta para a primeira coluna de dados. Por exemplo, se você acompanhar as vendas de um determinado widget por dia, atribua uma meta de vendas para cada dia.
6
Crie uma coluna "Variance". A coluna de variação é simplesmente a variação entre os dados reais e os dados da meta. Agora você deve ter quatro colunas definidas na planilha.
7
Digite o termo de pesquisa "PerformancePoint Dashboard Designer" na caixa de entrada Pesquisar na parte superior da página. Uma página de resultados de pesquisa é exibida com o PerformancePoint Dashboard Designer listado como a primeira entrada.
8
Pressione a tecla "Crtl" e clique nos cabeçalhos das colunas de dados e metas na planilha. No exemplo, a coluna de dados é a coluna "Vendas".
9
Clique no link do PerformancePoint Dashboard Designer para abrir o aplicativo. Uma janela pop-up é aberta.
10
Clique no link “Editor” e, em seguida, clique na opção “Especificar Mapeamento de Dados”. Certifique-se de que as duas colunas estejam destacadas na planilha.
11
Clique no menu suspenso e clique na coluna "Variação" da lista.
12
Clique no botão “Finish”. Um gráfico de barras é exibido mostrando os limites do KPI.
Aviso
- As informações neste artigo se aplicam à plataforma do Microsoft SharePoint 2010. Instruções para outras versões do SharePoint podem variar.